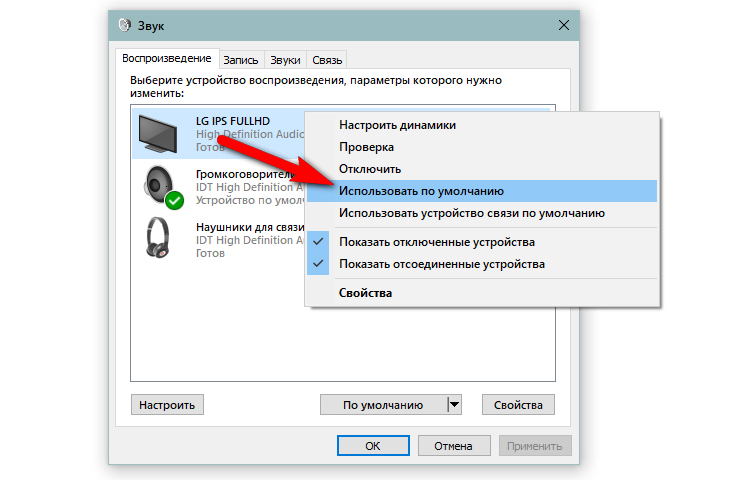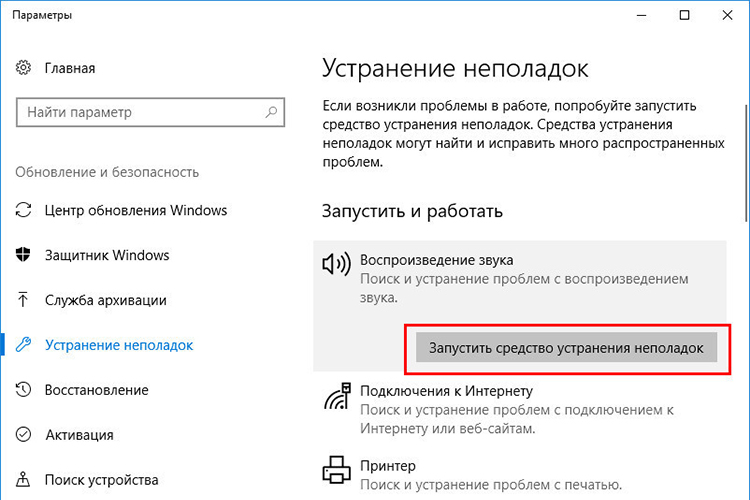Cách xuất âm thanh ra TV qua HDMI: kết nối cáp và thiết lập tín hiệu âm thanh
 Đã gần hai mươi năm kể từ khi tiêu chuẩn HDMI trở thành phương thức chính của giao tiếp có dây giữa các thiết bị khác nhau. Nó xuất hiện vào năm 2003 và không ngừng phát triển kể từ đó.
Đã gần hai mươi năm kể từ khi tiêu chuẩn HDMI trở thành phương thức chính của giao tiếp có dây giữa các thiết bị khác nhau. Nó xuất hiện vào năm 2003 và không ngừng phát triển kể từ đó.
HDMI (Giao diện Đa phương tiện Độ nét cao) có thể được dịch sang ngôn ngữ của chúng tôi là “giao diện đa phương tiện độ nét cao”. Nó cho phép bạn truyền tín hiệu âm thanh và hình ảnh với chất lượng cao nhất mà hầu như không có độ trễ.
Và bên cạnh đó, mặc dù đây không phải là ưu điểm chính của nó, nhưng HDMI sẽ cho phép bạn điều khiển âm lượng của thiết bị được kết nối bằng điều khiển từ xa của TV.
Thông qua giao diện này, bạn có thể kết nối bất kỳ thiết bị nào cho phép bạn xuất hình ảnh và âm thanh ra TV, cũng như một số loại thiết bị âm thanh cùng một lúc, chẳng hạn như bộ thu AV, bộ khuếch đại âm thanh nổi, soundbar và loa hoạt động.
Trong bài viết này, chúng tôi sẽ xem xét kỹ hơn các phương pháp kết nối có dây với TV qua HDMI và cho bạn biết về những ưu điểm của kết nối như vậy.
Nội dung
Cách xuất âm thanh ra TV qua HDMI
Khi thảo luận về giao diện HDMI, sẽ thật tội lỗi nếu không đề cập đến ARC (từ tiêu chuẩn 1.4) và eARC (từ tiêu chuẩn 2.1). Những chữ viết tắt này, tương ứng, đến từ tên tiếng Anh Audio Return Channel và một phiên bản hiện đại hơn của Audio Return Channel. Theo ngôn ngữ của chúng tôi, nghĩa đen là "Kênh trả về âm thanh" và "Kênh trả về âm thanh nâng cao".
Mọi TV hiện đại đều có đầu vào này, thường được gọi là HDMI (ARC), ít nhất là tiêu chuẩn 2.0 có ký hiệu đó.
Chính xác thì nó dùng để làm gì? Thực tế là chính bộ kết nối này sẽ cho phép chúng ta không chỉ nhận tín hiệu âm thanh / video từ bộ thu mà còn gửi âm thanh từ TV trở lại thiết bị được kết nối.
Hiện tại, chỉ thông qua giao diện này, chúng tôi mới có thể nhận được âm thanh đa kênh không nén, chẳng hạn như Dolby TrueHD hoặc DTS-HD Master Audio. Ví dụ, từ đầu phát Blu-ray.
Và các phiên bản mới hơn của đầu nối eARC đã có thể truyền âm thanh vòm ở định dạng kênh 7.1, chẳng hạn như DTS: X hoặc Dolby Atmos. Đối với người dùng bình thường, đây có thể không phải là tính năng quan trọng nhất, nhưng đối với một người yêu âm nhạc hoặc hâm mộ điện ảnh thực sự, đây thực sự là một tính năng bắt buộc.
Giải pháp này cũng sẽ cho phép bạn phát các bài thuyết trình đa phương tiện trên một màn hình lớn, vì vậy nó thường được sử dụng bởi giáo viên, nhà giáo dục, sinh viên và người hướng dẫn.
Hầu hết các máy tính xách tay và TV đều có cổng HDMI kích thước tiêu chuẩn.
Trong trường hợp này, việc kết nối hai thiết bị với nhau rất đơn giản:
- Bật máy tính xách tay và TV của bạn.
- Sử dụng điều khiển từ xa để đặt cổng HDMI làm nguồn đầu vào trên TV. Nếu thiết bị được trang bị nhiều đầu nối HDMI, hãy kiểm tra số cổng mà bạn sẽ kết nối cáp.
- Cắm một đầu của cáp HDMI vào TV và đầu kia vào máy tính xách tay của bạn.
- Sau khi kết nối đúng, hình ảnh từ màn hình máy tính xách tay sẽ tự động hiển thị trên màn hình TV.
Kết nối TV với máy tính thông qua bộ chuyển đổi
Một số máy tính xách tay, đặc biệt là những chiếc máy tính xách tay nhỏ hơn, có một khe cắm nhỏ hơn, chẳng hạn như cổng HDMI nhỏ hoặc micro, thay vì cổng HDMI kích thước tiêu chuẩn. Trong trường hợp này, bạn sẽ dễ dàng mua cáp có hai đầu khác nhau. Sau đó, phương thức kết nối giống như đối với cáp HDMI to HDMI.
Một tùy chọn khác là sử dụng bộ chuyển đổi. Đây là một sản phẩm gồm hai phần, một cáp mini / micro HDMI và một đầu nối HDMI tiêu chuẩn.
Hướng dẫn sau giải thích từng bước cách kết nối máy tính xách tay với TV bằng bộ chuyển đổi:
- Bật máy tính xách tay và TV của bạn.
- Đặt cổng HDMI làm nguồn tín hiệu bằng điều khiển từ xa.
- Cắm một đầu của cáp HDMI vào TV của bạn và đầu kia vào bộ chuyển đổi.
- Cắm phích cắm của bộ chuyển đổi vào đầu vào HDMI không chuẩn của máy tính xách tay của bạn.
- Hình ảnh sẽ tự động xuất hiện trên màn hình TV.
Cách đặt đầu ra âm thanh cho TV sau khi kết nối
Ti vi hiện đại tiên tiến đến mức một số nguồn, chẳng hạn như truyền hình vệ tinh, có thể không còn theo kịp chất lượng của tín hiệu video.
Nhưng cho dù bạn chọn soundbar, bộ thu rạp hát tại nhà hay các thiết bị âm thanh khả thi khác, bạn cần phải kết nối hệ thống âm thanh với TV bằng cách nào đó.
Trong thời đại số hóa, các đầu ra analog đã gần như biến mất, thay thế hoàn toàn bằng kỹ thuật số nên đây sẽ không phải là vấn đề lớn.
Đặt đầu ra âm thanh trên TV được kết nối qua HDMI với máy tính
Không có gì lạ khi PC Windows 10 gặp sự cố âm thanh với cổng HDMI.
Theo mặc định, đầu ra âm thanh được đặt để gửi tín hiệu đến loa máy tính của bạn.Và đôi khi nó xảy ra khi bạn kết nối cáp HDMI giữa TV và máy tính, đầu ra âm thanh không được định cấu hình lại và vẫn được đặt thành loa. Kết quả là, hình ảnh sẽ được phát trên màn hình, nhưng sẽ không có âm thanh trên TV.
Để bật đầu ra âm thanh HDMI, bạn sẽ phải chọn thiết bị đầu ra theo cách thủ công trong cài đặt hệ thống.
Dưới đây là các bước chi tiết:
- Mở Cài đặt Windows bằng phím tắt Win + I
- Mở phần "Hệ thống"
- Chọn tab "Âm thanh"
- Trong danh sách "Chọn vị trí để phát lại âm thanh", hãy chọn đầu ra âm thanh của TV của bạn.
Nếu sự cố không được giải quyết với các cài đặt chính xác, hệ thống của bạn có thể gặp một số vấn đề về âm thanh.
Có một số phương pháp đơn giản để khắc phục sự cố như vậy, chúng ta sẽ xem xét chúng dưới đây.
Kết nối đồng thời hai TV
Thông thường, các thiết bị bên ngoài chỉ có một cổng ra HDMI. Nhưng bạn có thể kết nối thiết bị với nhiều màn hình TV cùng một lúc bằng bộ chia / bộ khuếch đại HDMI chuyên dụng, được bán riêng, sẽ hiển thị cùng một nội dung trên nhiều màn hình.
Để thiết lập cấu hình nhiều màn hình, bạn sẽ cần mua một bộ chia. Thông thường có các mẫu như 1x2, 1x4, 1x6 hoặc 1x8.
Nói cách khác, bạn kết nối một đầu của cáp HDMI với thiết bị của mình và đầu kia với cổng đầu vào của bộ chia. Sau đó, bạn kết nối nhiều cáp HDMI bổ sung nếu cần hoặc có sẵn từ thiết bị này với các TV khác nhau.
Sau khi kết nối, tiện ích sẽ phát âm thanh và hình ảnh đến tất cả các TV được kết nối.
Tại sao không có âm thanh sau khi kết nối
Nếu TV tương thích với chức năng Audio Return Channel, hãy đảm bảo hệ thống được kết nối với giắc HDMI IN tương thích ARC trên TV.
Nếu vẫn không có âm thanh hoặc tiếng ồn, điều này có thể do cấu hình đầu ra âm thanh không chính xác. Nếu không, nó cũng có thể là một vấn đề toàn cầu hơn liên quan đến con trai trên PC Windows 10 của bạn.
Nếu TV không tương thích với chức năng Audio Return Channel, âm thanh từ TV sẽ không được phát ra từ hệ thống ngay cả khi hệ thống được kết nối với giắc cắm HDMI IN của TV.
Trình khắc phục sự cố
Bước đầu tiên, bạn có thể sử dụng trình khắc phục sự cố, trình này sẽ tự động quét máy tính của bạn để tìm các lỗi có thể xảy ra:
- Nhập cài đặt Windows 10 bằng cách nhấp vào bánh răng trong menu bắt đầu.
- Mở phần "Hệ thống".
- Chuyển đến tab "Khắc phục sự cố".
- Chọn "Công cụ khắc phục sự cố khác".
- Mở tính năng Phát âm thanh.
- Nhấp vào nút "Bắt đầu".
Các vấn đề về trình điều khiển
Thông thường, các vấn đề về âm thanh liên quan đến việc cập nhật trình điều khiển đầu ra âm thanh.
Chúng ta sẽ xem xét cách cập nhật trình điều khiển bằng Trình quản lý thiết bị:
- Vào Device Manager bằng cách nhấp chuột phải vào menu Start và chọn nó từ menu ngữ cảnh.
- Tìm tiêu đề "Đầu vào và đầu ra âm thanh" trong danh sách.
- Bấm đúp vào tùy chọn đầu ra âm thanh mong muốn.
- Trong cửa sổ mở ra, hãy chuyển đến tab "Trình điều khiển".
- Cuối cùng, nhấp vào nút "Cập nhật trình điều khiển",
- Và chọn "Tự động tìm kiếm trình điều khiển".
Vấn đề kết nối
Kết nối cáp có thể bị lỏng hoặc không chính xác, điều này cũng dẫn đến không có tín hiệu đầu ra.
Kiểm tra vị trí của cáp kết nối ở cả hai đầu và nếu cần, ngắt kết nối HDMI bằng cách ngắt kết nối cả hai thiết bị và cáp kết nối giữa chúng.
Bạn có thể làm điều này theo cách sau:
- Ngắt kết nối cáp HDMI từ cả hai bên và kết nối lại chúng với đầu nối.
- Kết nối lại thiết bị ban đầu với nguồn điện.
- Sau khi TV và thiết bị nguồn đã khởi động, hãy bật thiết bị bên ngoài và đợi cho đến khi tín hiệu bắt đầu đến.
Các bước này, mặc dù đơn giản, nhưng có thể giải quyết nhiều vấn đề khác nhau.
Ví dụ: nếu TV và thiết bị nguồn chứa thông tin sai nhận được qua cáp HDMI, quá trình đặt lại sẽ đặt lại về 0 và khởi động lại với dữ liệu chính xác.
Cài đặt sai
Nếu thiết bị được kết nối qua HDMI, hãy tìm cài đặt âm thanh thích hợp trong menu cài đặt của thiết bị được kết nối (ví dụ: set-top box kỹ thuật số, sound bar hoặc đầu phát Blu-ray).
Many (Kênh trả về âm thanh) hoặc CEC (Điều khiển điện tử tiêu dùng) là công nghệ cho phép các thiết bị được kết nối qua HDMI giao tiếp. Tuy nhiên, do có nhiều thương hiệu và mô hình thiết bị HDMI khác nhau, đôi khi các thiết bị có thể không tương tác như mong đợi; thử bật chúng lên.
Đồng thời đảm bảo âm lượng hệ thống không bị giảm.Sử dụng núm âm lượng để tăng dần mức âm lượng.
Nếu bạn có nhiều nguồn âm thanh bên ngoài hoạt động cùng một lúc, hãy đảm bảo hệ thống đang sử dụng phần cứng chính xác mà bạn cần.
Để thực hiện việc này, để có thêm sự tự tin, bạn có thể tắt tất cả các thiết bị bên ngoài được kết nối trong Trình Quản Lý Thiết Bị, ngoại trừ thiết bị bạn cần.
Sau đó, khởi động lại thiết bị và thử ghép nối lại với TV.
Kiểm tra các phương thức kết nối khác
Để hiểu bản chất của vấn đề - cho dù đó là kỹ thuật hay hệ thống, hãy thử thay thế cáp HDMI, chẳng hạn như cáp quang và kiểm tra xem có tín hiệu trong trường hợp này hay không.
Do các vấn đề về khả năng tương thích CEC và ARC với các sản phẩm và kiểu máy khác nhau, âm thanh HDMI có thể không hoạt động hoặc ngắt quãng.
Ngắt kết nối cáp HDMI khỏi thiết bị ngoại vi và TV, sau đó kết nối cáp quang thay thế. Nhưng lưu ý rằng vì cáp quang không có lệnh HDMI-CEC để điều khiển thiết bị, bạn sẽ cần sử dụng điều khiển từ xa được cấu hình sẵn.
Cài đặt các bản cập nhật thiết bị
Vấn đề cũng có thể là sản phẩm bạn đang sử dụng làm nguồn tín hiệu bên ngoài cần được cập nhật.
Điều này có thể áp dụng cho cả máy tính, điện thoại thông minh hoặc máy tính bảng, cũng như loa soundbar, set-top box hoặc loa. Có lẽ việc cài đặt chương trình cơ sở hoặc gói cập nhật mới trên thiết bị sẽ giải quyết được một số sự cố hệ thống ngăn truyền tín hiệu âm thanh bình thường qua giao diện HDMI.
Nếu cần, hãy đặt lại hệ thống về mặc định ban đầu và khởi động lại quá trình cài đặt.
Tại sao không có âm thanh sau khi cập nhật phần mềm
Bạn đã cập nhật phần mềm của thiết bị bên ngoài, nhưng vẫn không có âm thanh? Không cần phải lo lắng, rất có thể sự cố đã được khắc phục và lý do thiếu âm thanh chỉ đơn giản là đặt lại cài đặt.
Trong trường hợp như vậy, chỉ cần quay lại cài đặt hệ thống và chọn đầu ra âm thanh của TV và lặp lại các bước được chỉ ra trong bài viết này.
Nếu thiết bị sau các thao tác trên không những không phát ra âm thanh mà còn không phát hình ảnh trên màn hình TV thì rất có thể sự cố thuộc về bản chất kỹ thuật và một trong các thiết bị của bạn có thể phải kiểm tra bảo dưỡng.
Video hữu ích
Cách xuất âm thanh từ máy tính ra TV qua cáp HDMI sẽ được thảo luận trong video: