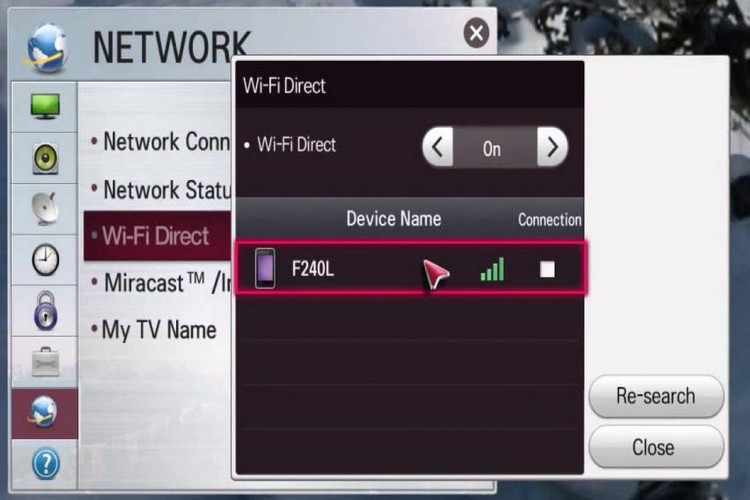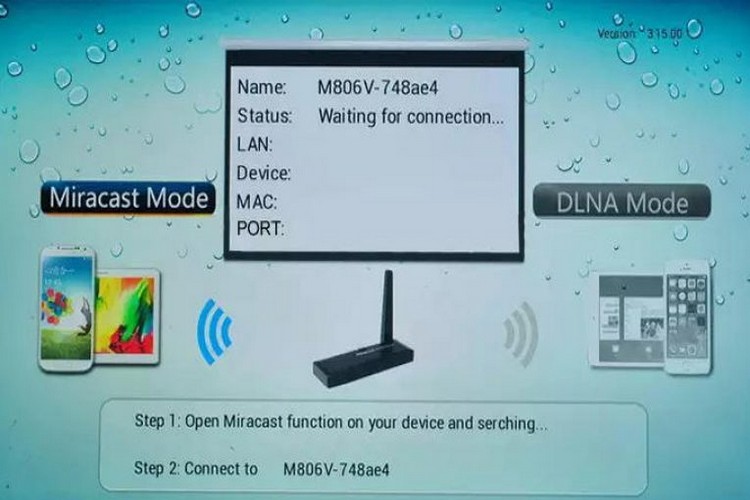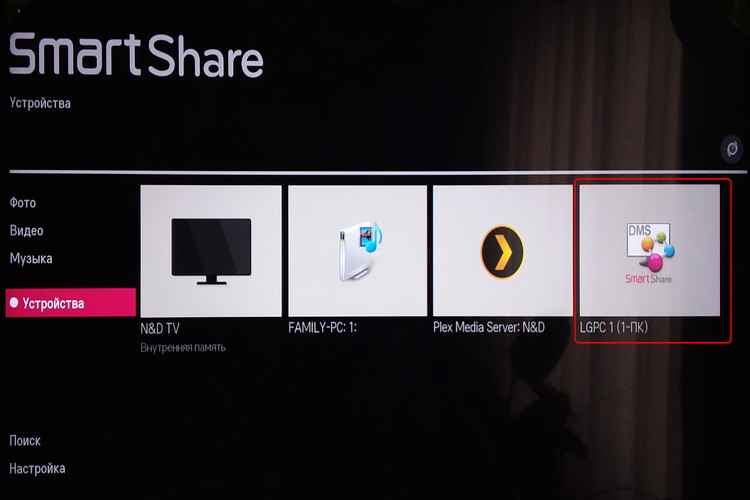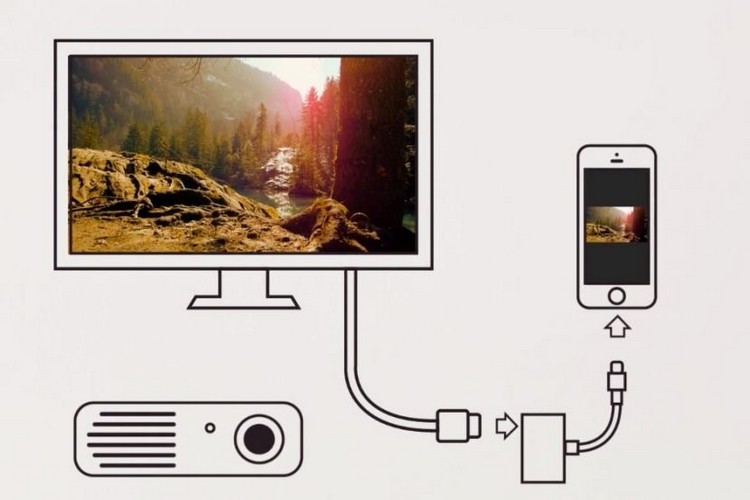Paano ikonekta ang iyong telepono sa isang TV: sa pamamagitan ng cable o wireless
 Ang pagkonekta ng iyong telepono sa iyong TV - wireless man o wired - ay hindi dapat maging malaking bagay sa 2024-2025.Bukod dito, gaya ng dati, ginagabayan ng mga modernong tagagawa ng TV ang kanilang mga user nang halos hakbang-hakbang sa lahat ng mga yugto ng pag-set up ng TV at isang mobile application.
Ang pagkonekta ng iyong telepono sa iyong TV - wireless man o wired - ay hindi dapat maging malaking bagay sa 2024-2025.Bukod dito, gaya ng dati, ginagabayan ng mga modernong tagagawa ng TV ang kanilang mga user nang halos hakbang-hakbang sa lahat ng mga yugto ng pag-set up ng TV at isang mobile application.
Kahit na hindi mo alam kung paano ikonekta ang mga gadget sa isang TV, malamang na ipaalala sa iyo ng iyong kagamitan at sasabihin sa iyo kung ano ang kailangan mong gawin para magawa ito.
Kung mayroon ka pa ring mga problema, susubukan naming lutasin ang mga ito sa artikulong ito, at ipakita sa iyo ang isang kumpletong hanay ng impormasyon tungkol sa mga paraan at posibilidad ng pagkonekta ng isang smartphone sa isang TV.
Nilalaman
- Bakit ikinonekta ang telepono sa TV
- Paano ikonekta ang iyong telepono sa iyong TV gamit ang isang cable
- Paano wireless na ikonekta ang iyong telepono sa isang TV
- Paano ikonekta ang telepono sa TV gamit ang adapter
- Pagkonekta ng iyong telepono sa Smart TV
- Paano i-set up ang TV pagkatapos ikonekta ang Android
- Paano mag-set up ng TV pagkatapos ikonekta ang iPhone
- Kapaki-pakinabang na video
Bakit ikinonekta ang telepono sa TV
Anumang TV - Sony Bravia, Philips, Haier o Dexp - ay matagal nang hindi naging isang device na ginagamit lamang para sa panonood ng TV. Ang mga bagong henerasyon ng mga TV ay nilagyan ng Smart TV function, na nagbibigay-daan sa iyong ikonekta ang set-top box sa Internet, gumamit ng mga serbisyo ng streaming at kahit na maglaro.
Samakatuwid, ngayon ang isang TV ay mas katulad ng isang malaking monitor na maaaring konektado sa halos anumang modernong gadget - mula sa isang regular na laptop hanggang sa mga smart speaker.
Paano ikonekta ang iyong telepono sa iyong TV gamit ang isang cable
Sa mga mas lumang TV na hindi nilagyan ng mga modernong paraan ng komunikasyon ng gadget, kabilang ang built-in na Wi-Fi, kakailanganin mong gumamit ng mas maraming klasikong solusyon.
HDMI cable
Ang isang tradisyonal na paraan upang ikonekta ang isang TV sa isang panlabas na aparato ay ang paggamit ng isang HDMI cable.
Ang isang paunang kinakailangan ay ang pagkakaroon ng kaukulang port sa nakakonektang device. Ang HDMI (High Definition Multimedia Interface) ay kumakatawan sa High Definition Multimedia Interface at idinisenyo para sa high-speed na audio at video transmission.
Mayroong ilang mga uri ng HDMI cable:
- Standard (Standart HDMI) - nagpapadala ng isang imahe na may resolusyon na 720p at 1080i;
- High Speed (High-Speed HDMI) - angkop para sa 1080p at 4K na mga resolusyon,
- Ultra High Speed HDMI - Nagpapadala ng 4K, 8K at kahit 10K na mga larawan.
Bago magpatuloy sa pagpili ng cable, siguraduhing sukatin ang distansya sa pagitan ng TV at ang lugar kung saan ilalagay ang gadget na kailangang ikonekta.
Kasabay nito, dapat tandaan na ang anumang mga smartphone (Xiaomi, Apple, atbp.) ay kumokonsumo ng maraming enerhiya sa panahon ng paglilipat ng data, kaya pinakamahusay na kung ang iyong telepono ay may kakayahang mag-wireless (inductive) na singilin, Pagkatapos ay huwag ka Hindi na kailangang matakpan ang broadcast para makapag-recharge ng telepono.
Ang isa pang mahalagang criterion kapag bumibili ng HDMI cable ay ang uri ng plug. Ang pinakakaraniwan ay ang karaniwang HDMI input na ginagamit sa mga TV at monitor, at micro HDMI, na halos kalahati ng laki ng karaniwang modelo at idinisenyo para sa mga mobile device.
Kung alam mo na kung aling port ang sinusuportahan ng iyong TV, huwag kalimutang tingnan din kung aling mga port ang mayroon ang iyong smartphone.Kung sinusuportahan ng iyong telepono ang micro HDMI, inirerekomendang bumili ng cable na may dalawang magkaibang output - karaniwang HDMI sa isa at micro HDMI sa isa.
Ang pagkonekta sa device ay napakasimple: ikonekta ang HDMI cable sa naaangkop na port sa iyong TV at ang kabilang dulo sa iyong smartphone. Pagkatapos ay ipasok ang set-top box menu, at piliin ang HDMI bilang input source sa mga setting.
Larawan mula sa telepono papunta sa TV sa pamamagitan ng USB
Halos lahat ng mga modernong TV ay nilagyan ng USB port, na, tulad ng alam natin, ay isang halos unibersal na format ng koneksyon para sa mga modernong digital device.
Kadalasan mayroon kaming higit sa isang ganoong port na magagamit namin, ngunit sa mga mas lumang modelo ito ay maaaring isa, at hindi katotohanan na sinusuportahan ito ng iyong bagong iPhone na may Type-C connector.
- Maaaring kailanganin mo ang isang espesyal na micro-USB adapter - ilagay lamang ito sa isang USB cable at ikonekta ang isang dulo sa iyong telepono at ang isa pa sa iyong TV.
- Sa mga setting ng smartphone, i-on ang USB mode sa "File transfer o MTP".
- Susunod, kailangan mong tukuyin ang pinagmulan ng signal sa TV. Depende sa kung aling receiver mayroon ka, maaari itong, halimbawa, ay may pangalang "Media".
- Pagkatapos nito, makakakuha ka ng access sa mga mapagkukunan ng iyong telepono at maaari, halimbawa, mag-broadcast ng mga video o larawan na nakaimbak sa memorya ng gadget.
Paano wireless na ikonekta ang iyong telepono sa isang TV
Kung mayroon kang mas modernong modelo ng TV, may iba't ibang paraan para ikonekta ang iyong smartphone nang wireless.
Ang ganitong mga pamamaraan ay maginhawa dahil, una, nililimitahan nila ang bilang ng mga cable sa bahay, at pangalawa, pinapataas nila ang kadaliang mapakilos ng parehong mga aparato.Hindi mo kailangang umupo sa tabi ng TV para makipag-usap ang dalawang device sa isa't isa.
Gayunpaman, ang iyong TV receiver ay dapat na nilagyan ng naaangkop na wireless na opsyon para gumana ito. Buti na lang marami sila.
Direktang WiFi
Ang Wi-Fi Direct ay isang teknolohiyang sinusuportahan ng karamihan sa mga modernong Smart TV. Sa tulong nito, maaaring makipag-ugnayan ang mga device sa isa't isa sa paraang katulad ng Bluetooth.
Upang ipares ang dalawang device, dapat na parehong nakakonekta ang mga ito sa Wi-Fi (gayunpaman, hindi nila kailangang konektado sa parehong network). Ang receiver mismo ay lumilikha ng isang access point kung saan maaari kang kumonekta, halimbawa, isang smartphone.
Magagawa mo ito sa sumusunod na paraan:
- Una kailangan mong i-on ang Wi-Fi Direct sa mga setting ng TV at i-activate ang kakayahang kumonekta sa iba pang mga device.
- Pagkatapos ay kailangan mong i-activate ang function ng pag-synchronize ng iyong device sa iyong smartphone. Depende sa manufacturer, ang feature na ito ay maaaring tawaging "Smart View", "Screen Mirroring", o "Quick Connect".
- Kapag nagbukas ang listahan ng mga koneksyon, piliin ang naaangkop na kagamitan sa loob nito at kumpirmahin ang koneksyon.
Bluetooth
Ang isa sa pinakamadali at pinaka-abot-kayang paraan upang wireless na ikonekta ang iyong gadget sa iyong TV ay ang Bluetooth.
Ito ay isang teknolohiya na nagbibigay-daan sa iba't ibang device na kumonekta sa isang espesyal na wireless network. Kadalasan, ginagamit ito upang maglipat ng iba't ibang nilalaman sa pagitan ng mga telepono o upang makipag-usap sa pagitan ng gadget at mga panlabas na device. Para sa mabuting komunikasyon, ang kagamitan ay dapat na malapit sa isa't isa (max. 5 m mula sa TV).
Kaya, kung paano ikonekta ang iyong telepono sa iyong TV sa pamamagitan ng Bluetooth:
- Una sa lahat, kailangan mong paganahin ang Bluetooth sa iyong smartphone.
- Ipasok ang menu ng TV at piliin ang "Wireless at mga koneksyon sa network" sa mga setting (depende sa modelo, maaaring iba ang pangalan).
- Pumunta sa seksyong "Bluetooth" at hanapin ang device.
- Pagkatapos nito, lilitaw ang isang listahan ng magagamit na kagamitan. Piliin ang gustong device at i-click ang kumonekta.
Miracast
Kung ang iyong smartphone ay walang kakayahang mag-cast ng screen, hindi ito problema - may mga espesyal na application sa Internet, tulad ng Miracast o Chromecast, na nagdaragdag ng function na ito.
Ang isang kinakailangan para sa pagtatatag ng isang koneksyon sa pamamagitan ng Miracast ay ang pagkakaroon ng isang Wi-Fi module at suporta para sa teknolohiya ng Miracast mula sa isang smartphone at mula sa isang TV.
Ikinokonekta ng Miracast ang iyong telepono at TV sa Wi-Fi nang hindi kumokonekta sa LAN ng iyong tahanan. Ang teknolohiyang ito ay gumagana nang nakapag-iisa at hindi nangangailangan ng router.
Chromecast
Kapaki-pakinabang din ang Chromecast app kahit na walang built-in na Wi-Fi ang iyong TV. Kailangan mo lang bumili ng espesyal na Google Chromecast adapter at i-install ito sa pamamagitan ng pagkonekta nito sa HDMI connector sa iyong TV at pagse-set up nito para gumana sa isang Wi-Fi network.
Kaya kahit na ang isang lumang TV ay maaaring makakuha ng panlabas na wireless network port.
Tandaan na hindi ka makakahanap ng built-in na Chromecast sa mga bagong TV mula sa LG at Samsung. Ang parehong mga kumpanya ay gumagamit ng kanilang sariling mga operating system.
Ginagamit ng LG ang serbisyo ng Smart Share, na nagbibigay-daan sa iyong maglipat ng mga media file mula sa iyong telepono, PC o tablet nang direkta sa iyong TV screen.Upang gumana nang maayos, kailangan mo ang LG TV Plus app na available sa Google Play.
matalinong pananaw
Gumagamit ang Samsung ng katulad na sistema ng pagmamay-ari. Pinagsasama ng Smart View (dating Screen Mirroring) ang remote control mula sa iyong telepono sa pag-playback ng pelikula, musika o larawan sa isang TV.
Ang napiling nilalaman ay agad na ipe-play sa malaking screen. Gayunpaman, kung wala kang wireless na koneksyon sa iyong TV, maaari kang palaging gumamit ng alternatibo sa anyo ng isang HDMI cable na may adaptor upang kumonekta sa iyong telepono.
Airplay
Tradisyonal na ginagamit din ng Apple ang sarili nitong teknolohiya - AirPlay.
Tulad ng karaniwang nangyayari sa mga produkto ng Apple, ang teknolohiyang ito ay magagamit lamang sa mas mahal at advanced na mga TV, kaya ang solusyon na ito ay hindi gaanong sikat sa ating bansa.
Ngunit kung mayroon kang AirPlay-enabled na TV, ang pagkonekta sa iyong telepono sa iyong TV nang wireless ay hindi lamang magbibigay-daan sa iyong ibahagi ang iyong screen, YouTube media, o iba pang content sa iyong TV, bibigyan ka rin nito ng ganap na remote control—na may mga nakalaang app. na epektibong pinapalitan ang remote control.
Paano ikonekta ang telepono sa TV gamit ang adapter
Kung ang iyong smartphone ay may microUSB port lamang, kailangan mong bumili ng espesyal na adaptor na may MHL type adapter.
Dapat itong konektado sa microUSB port sa telepono, at ang HDMI plug sa adapter mismo ay dapat na konektado sa HDMI input sa TV. Pagkatapos, sa menu ng TV, dapat mong ilipat ang device sa input signal sa pamamagitan ng MHL port, na i-activate ang Auto Input Change (MHL) function. Pagkatapos nito, dapat mong makita ang imahe mula sa iyong smartphone sa malaking screen.
Pagkonekta ng iyong telepono sa Smart TV
Ang pinaka-technologically advanced na solusyon ay ang paggamit ng Smart TV functionality sa isang smart home system.
Karamihan sa mga modernong tagagawa ay gumagamit ng koneksyon ng kanilang mga produkto at pinapayagan silang kontrolin nang malayuan gamit ang isang application. Halimbawa, ginagamit ng Samsung ang feature na SmartThings para gawin ito. Salamat dito, ang pinakabagong mga TV, refrigerator, telepono, paglilinis ng mga robot at smartphone ay maaaring makipag-ugnayan sa isa't isa.
Upang ikonekta ang iyong telepono sa iyong TV, tandaan na dapat na naka-on ang parehong device. Ang kailangan mo lang gawin ay ilapit ang iyong smartphone sa TV at awtomatiko itong lalabas. Sa yugtong ito, sapat na upang kumpirmahin lamang ang pag-broadcast ng imahe sa screen ng TV.
Ang bentahe ng teknolohiyang ito ay sinusuportahan din nito ang pag-andar ng pagtingin sa maramihang mga imahe. Nangangahulugan ito na maaari kang magbahagi ng dalawang device: sa isang kalahati ng screen ng TV makikita mo ang larawan mula sa iyong smartphone, at sa kabilang kalahati ay kung ano ang gusto mong panoorin sa ngayon, gaya ng isang laban sa sports o balita.
Sa kabilang banda, hindi lahat ng gumagamit ay may TV at smartphone na pagmamay-ari ng parehong kumpanya. Gayunpaman, ang mga developer ay nagbigay para dito, na nagbibigay sa pamamaraan ng pagkakataon na makipag-ugnayan sa mga produkto mula sa iba pang mga tagagawa. Upang gawin ito, kailangan mo lamang piliin ang naaangkop na TV sa drop-down na listahan ng mga device at kumpirmahin ang koneksyon sa iyong gadget.
Paano i-set up ang TV pagkatapos ikonekta ang Android
Hindi dapat maging malaking problema para sa iyo na ikonekta ang iyong telepono sa TV kung tumatakbo ang iyong device sa Android system. Lalo na kung ang TV ay tumatakbo din sa Android TV operating system.
Ang system na ito ay nagbibigay ng pagkakataon hindi lamang upang ipakita ang imahe mula sa screen ng gadget sa screen ng TV, kundi pati na rin upang i-duplicate ang iba't ibang mga multimedia na materyales at application mula sa iyong smartphone, tablet o laptop sa TV (nang hindi kinakailangang ikonekta ang Google Chromecast adapter).
Para magawa ito, kakailanganin mo ang libreng Google Home app na available sa Google Play. Gamit ito, maaari kang direktang kumonekta sa iyong TV at kontrolin ang iyong mga gadget sa malaking screen.
Maaari mong ikonekta ang maraming mga multimedia application na hindi gagana nang walang ganoong koneksyon. Sapat na banggitin ang mga serbisyo tulad ng YouTube, Netflix o Kinopoisk.
Sa panahon ng pag-playback, ipinapakita ang isang icon na katangian sa screen, na nagbibigay-daan sa iyong mabilis na magbahagi ng nilalaman sa pamamagitan ng TV.
Paano mag-set up ng TV pagkatapos ikonekta ang iPhone
Hindi ito kasingdali sa mga Apple phone gaya ng sa mga Android device. Palaging nakatutok ang Apple sa sarili nitong mga solusyon, na hindi palaging pinagsama sa mga teknolohiyang inaalok ng iba pang mga tagagawa ng mga elektronikong gadget.
Sa loob ng maraming taon, imposibleng epektibong i-cast ang imahe mula sa gadget patungo sa screen ng TV nang hindi gumagamit ng mamahaling Apple TV system. Sa kabutihang palad, nagbabago ang mga bagay, at kung bumili ka kamakailan ng bagong TV, malaki ang posibilidad na sinusuportahan nito ang AirPlay 2.
Gamit ang feature na ito, maaari kang mag-stream o magbahagi ng content mula sa iyong mga Apple device patungo sa AirPlay 2 compatible na Smart TV nang hindi kinakailangang bumili ng Apple TV.
Binibigyang-daan ka ng AirPlay na maglipat ng video, audio at mga larawan, pati na rin ipakita ang mga nilalaman ng screen ng isang mobile device.
Parami nang parami ang mga manufacturer na nag-aalok ng mga TV na may label na "Works with Apple AirPlay." Kabilang sa mga ito ay makikita mo ang mga malalaking kumpanya tulad ng LG, Samsung, Sony o Vizio.
Ngunit tandaan na ang suporta ng AirPlay ay nakasalalay sa modelo at taon ng pagbebenta ng TV. Ang detalyadong impormasyon sa pagiging tugma sa AirPlay 2 ay matatagpuan sa opisina. Website ng Apple.
Gayunpaman, ang AirPlay ay hindi lamang ang solusyon. Maraming sikat na media app na available sa App Store ang sumusuporta sa Google Cast. At nangangahulugan ito na kung may built-in na Chromecast ang iyong TV, magagawa mong "mag-cast" ng media sa malaking screen nang walang anumang problema.
Kapaki-pakinabang na video
At ngayon - isang video na tatalakayin ang tungkol sa 7 paraan upang ikonekta ang iyong telepono sa isang TV: