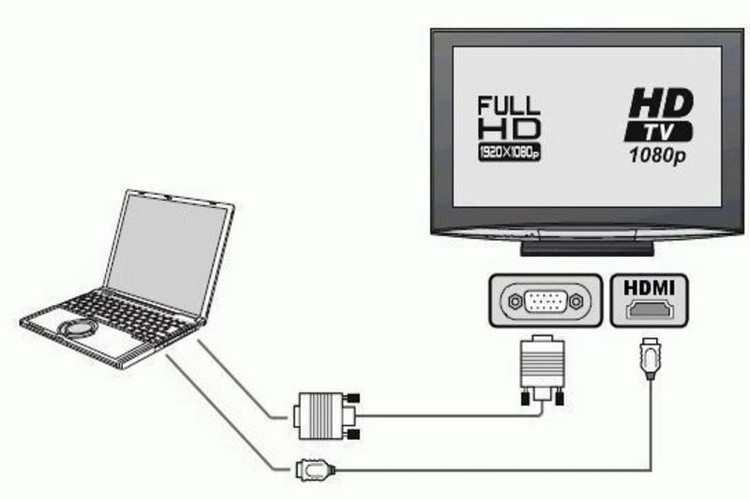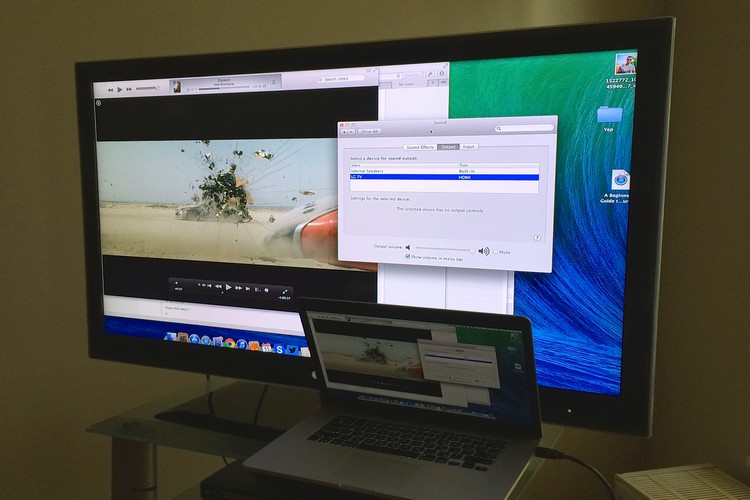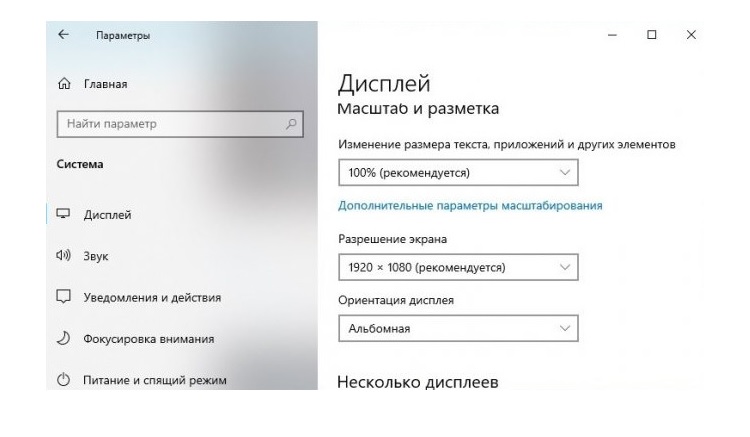วิธีเชื่อมต่อแล็ปท็อปกับทีวี: วิธีเชื่อมต่ออุปกรณ์แบบมีสายและไร้สาย
 ทีวีสมัยใหม่ทุกเครื่องมีอินพุตวิดีโอจำนวนมาก ซึ่งช่วยให้สามารถใช้เป็นจอแสดงผลภายนอกสำหรับคอมพิวเตอร์ได้ และยังสามารถเชื่อมต่อแล็ปท็อปได้ทั้งแบบมีสายและแบบไร้สาย
ทีวีสมัยใหม่ทุกเครื่องมีอินพุตวิดีโอจำนวนมาก ซึ่งช่วยให้สามารถใช้เป็นจอแสดงผลภายนอกสำหรับคอมพิวเตอร์ได้ และยังสามารถเชื่อมต่อแล็ปท็อปได้ทั้งแบบมีสายและแบบไร้สาย
คุณยังสามารถเพิ่มทีวีเป็นอุปกรณ์ LAN ได้อีกด้วย นี้จะช่วยให้คุณสามารถถ่ายโอนไฟล์มัลติมีเดียเพื่อดูวิดีโอบนหน้าจอขนาดใหญ่
โดยทั่วไปมีวิธีการเชื่อมต่อแล็ปท็อปกับทีวีอย่างไร ข้อดีและข้อเสียของแต่ละวิธีมีอะไรบ้าง
เนื้อหา
การเชื่อมต่อแล็ปท็อปกับทีวีผ่านสายเคเบิล
คุณสามารถเชื่อมต่อแล็ปท็อปกับทีวีผ่านสายเคเบิลโดยใช้พอร์ตต่อไปนี้:
- เอวี (อาร์ซีเอ)
- วีจีเอ.
- ดีวีไอ.
- เอชดีไอ.
- ยูเอสบี.
- อีเธอร์เน็ต
AV
ตอนนี้ถือว่าเป็นตัวเลือกที่ล้าสมัยสำหรับการส่งสัญญาณวิดีโอและเสียง
ข้อเสียที่สำคัญ:
- ความละเอียดสูงสุดเพียง 576p เท่านั้น นั่นคือไม่รองรับการส่งภาพ HD
- เสียงเป็นแบบสเตอริโอเท่านั้น
- สัญญาณเป็นแบบแอนะล็อก กล่าวคือ รูปภาพอาจมีสิ่งประดิษฐ์ต่างๆ
- AV ไม่ได้จัดเตรียมการแลกเปลี่ยนข้อมูลทางเทคนิคระหว่างอุปกรณ์ นอกจากนี้ คุณไม่สามารถเลือกความละเอียดเอาต์พุตของภาพได้ ค่าเริ่มต้นคือ 576p หรือ 480p เสมอ
ขณะนี้พอร์ต AV พบได้เฉพาะในแล็ปท็อปรุ่นเก่าที่เปิดตัวในปี 2548-2553 เท่านั้น บางครั้งใช้ S-Video แทน AV และมีอะแดปเตอร์ให้มากับอุปกรณ์ด้วย (สำหรับวิดีโอเท่านั้น)
VGA
VGA เป็นมาตรฐานการส่งสัญญาณวิดีโอแอนะล็อก รองรับความละเอียดสูงสุด Full HD พร้อมอัตราการรีเฟรชสูงถึง 200 Hz
พบในแล็ปท็อปส่วนใหญ่ที่เปิดตัวก่อนปี 2015 - 2018 (แม้ว่าบางครั้งจะมีการเพิ่มลงในเครื่องที่ทันสมัยบางรุ่นก็ตาม) ข้อเสียเปรียบเพียงอย่างเดียวของการเชื่อมต่อผ่าน VGA คือต้องใช้สายเคเบิลขนาดใหญ่
DVI
เป็นพอร์ตทั่วไปสำหรับการส่งวิดีโอ
สัญญาณสามารถส่งได้ทั้งในรูปแบบดิจิตอลและอนาล็อก ความละเอียดจะสูงกว่าของ VGA อีกทั้งช่วงสียังขยายอีกด้วย
HDMI
ปัจจุบันเป็นมาตรฐานการส่งสัญญาณเสียงและวิดีโอที่ทันสมัยที่สุด พบได้ในแล็ปท็อปเกือบทั้งหมดที่เปิดตัวหลังปี 2013
ประโยชน์หลักของมัน:
- รองรับความละเอียดสูงสุด 8K
- อัตราเฟรม - สูงสุด 200 FPS
- เสียง - ทั้งสเตอริโอและหลายช่องสัญญาณ รวมอยู่ในอัตราบิตที่เพิ่มขึ้น
- เวลาแฝงเอาต์พุตต่ำ
- ความน่าจะเป็นต่ำของการเกิดสิ่งประดิษฐ์
แนะนำให้ใช้ HDMI หากคุณต้องการเชื่อมต่อทีวีเป็นจอแสดงผลภายนอก เช่น เพื่อออกอากาศภาพยนตร์ผ่าน YouTube
การเชื่อมต่อ USB
ทีวีที่มีสมาร์ททีวี (Lg, Samsung, Xiaomi เป็นต้น) เมื่อเชื่อมต่อกับแล็ปท็อปผ่านสายเคเบิลจะถือเป็นไดรฟ์ภายนอกซึ่งคุณสามารถคัดลอกข้อมูลที่จำเป็นได้ (ไฟล์วิดีโอ รูปภาพ เสียง) สามารถใช้ตัวเลือกนี้สำหรับการถ่ายโอนข้อมูลอย่างรวดเร็ว
แต่มีความเกี่ยวข้องเฉพาะกับทีวีเหล่านั้นภายในที่มีการติดตั้งไดรฟ์อย่างน้อย 10 กิกะไบต์ขึ้นไป
การเชื่อมต่อผ่านอีเธอร์เน็ต
การเชื่อมต่อผ่านพอร์ตอีเทอร์เน็ตจะช่วยให้คุณ:
- ใช้ทีวีเป็นที่เก็บข้อมูลภายนอก ตัวอย่างเช่น คุณสามารถซิงโครไนซ์อุปกรณ์และโอนไฟล์จากแล็ปท็อปไปยังทีวีได้อย่างรวดเร็ว
- เชื่อมต่อทีวีกับอินเทอร์เน็ตหากไม่มีโมดูลการรับส่งข้อมูลแบบไร้สาย
การเชื่อมต่อทำผ่านพอร์ต RJ-45 ความเร็วในการถ่ายโอนข้อมูล - สูงสุด 1,000 Mbps (ขึ้นอยู่กับแบนด์วิดท์ของการ์ดเครือข่ายที่รวมอยู่ในแล็ปท็อป)
วิธีเชื่อมต่อ
การเชื่อมต่อทีวีผ่านสายเคเบิลกับแล็ปท็อปควรทำตามลำดับต่อไปนี้:
- ปิดทั้งแล็ปท็อปและทีวี
- เชื่อมต่อแล็ปท็อปและทีวีด้วยสายเคเบิล
- เปิดทีวีแล็ปท็อป
- บนแล็ปท็อป ไปที่ "การตั้งค่า" จากนั้น "ระบบ" เลือกแท็บ "การแสดงผล" ระบุการตั้งค่าสำหรับการแสดงภาพบนหน้าจอภายนอก คุณยังสามารถระบุความละเอียด อัตราการรีเฟรชหน้าจอ
การเชื่อมต่อแบบไร้สาย
หากทีวีมีโมดูล WiFi คุณสามารถเชื่อมต่อกับแล็ปท็อปผ่านช่องทางการถ่ายโอนข้อมูลแบบไร้สาย สามารถใช้ได้ทั้งการถ่ายโอนไฟล์และเอาต์พุตภาพโดยไม่ต้องต่อสาย
ตัวเลือกที่เป็นไปได้:
- การเชื่อมต่ออินเตอร์เน็ตไร้สาย
- การเชื่อมต่อ Bluetooth (หากโมดูลมีให้ในทีวี)
การเชื่อมต่อ WiFi
ตัวเลือกที่ต้องการ เนื่องจากอัตราการถ่ายโอนข้อมูลอาจสูงถึง 500 Mbps (ขึ้นอยู่กับมาตรฐานของโมดูล WiFi) นอกจากนี้ WiFi ยังเป็นมาตรฐานสากลสำหรับการส่งข้อมูลแบบไร้สาย
ให้คุณจัดระเบียบทั้งเครือข่ายท้องถิ่นระหว่างแล็ปท็อปและทีวี และใช้ทีวีเป็นจอแสดงผลไร้สายภายนอก
จะตั้งค่าการเชื่อมต่อ WiFi ได้อย่างไร?
ขั้นตอนแรกคือการเชื่อมต่อทั้งแล็ปท็อปและทีวีกับเครือข่าย WiFi ไร้สายเครือข่ายเดียว ถัดไปใน "Explorer" ของ Windows คุณต้องเลือก "เชื่อมต่อไดรฟ์เครือข่าย" ระบุที่อยู่ IP ในเครื่องของทีวี (คุณสามารถดูได้ในการตั้งค่าหรือใช้ซอฟต์แวร์สแกนเนอร์ LAN)
การเชื่อมต่อบลูทูธ
ตามกฎแล้ว การเชื่อมต่อ Bluetooth จะทำให้สามารถใช้แล็ปท็อปเป็นรีโมทคอนโทรลได้
ทีวี Bluetooth บางรุ่นยังรองรับเอาต์พุตเสียงอีกด้วย นั่นคือแล็ปท็อปจะรู้จักทีวีที่เชื่อมต่อเป็นระบบลำโพงภายนอก
ในการเชื่อมต่อ คุณต้อง:
- บนแล็ปท็อป เปิดโมดูลการถ่ายโอนข้อมูลแบบไร้สาย Bluetooth
- เปิดบลูทูธบนทีวี เปลี่ยนเป็นโหมดค้นหา (ตามกฎแล้ว หากไม่มีอุปกรณ์บลูทูธเชื่อมต่ออยู่ โหมดค้นหาจะเปิดใช้งานโดยอัตโนมัติ)
- บนแล็ปท็อป เปิดการตั้งค่าสำหรับอุปกรณ์ที่เชื่อมต่อ เลือก "เพิ่มการเชื่อมต่อใหม่" เลือก Bluetooth เป็นแหล่ง
- เลือกทีวีจากรายการอุปกรณ์ที่ตรวจพบ
- หากจำเป็น ให้ป้อนรหัสการจับคู่ (ดูได้ในคำแนะนำสำหรับทีวี)
- รอสิ้นสุดการจับคู่
โดยปกติ Windows จะตรวจหาโปรโตคอล Bluetooth ที่ทีวีที่เชื่อมต่อรองรับโดยอัตโนมัติ
ข้อดีและข้อเสียของการเชื่อมต่อสายเคเบิล
ประโยชน์หลักของการเชื่อมต่อทีวีผ่านสายเคเบิลกับแล็ปท็อป:
- การเชื่อมต่อที่เชื่อถือได้ ทนต่อสัญญาณรบกวนวิทยุ
- การตอบสนองแฝงต่ำในการส่งสัญญาณ โดยเฉลี่ยแล้วเพียง 2 - 4 มิลลิวินาที ซึ่งไม่สามารถสังเกตเห็นได้ด้วยตาเปล่า
- อัตราการถ่ายโอนข้อมูลจะถูก จำกัด โดยแบนด์วิดท์ของพอร์ตที่ใช้เท่านั้น (เช่นสำหรับ USB จะอยู่ที่ประมาณ 2 Gb / s)
จากข้อเสียของการเชื่อมต่อด้วยสายสิ่งเดียวที่สามารถแยกแยะได้คือควรวางแล็ปท็อปไว้ข้างทีวี ตามกฎแล้วความยาวของสายเคเบิลไม่ควรเกิน 10 - 15 เมตร (หากยาวกว่านี้อาจนำไปสู่การปรากฏตัวของสิ่งประดิษฐ์)
ข้อยกเว้นคือ RJ-45 จะมีการเชื่อมต่อที่เสถียรแม้ว่าความยาวของสายเคเบิลจะอยู่ที่ประมาณ 200 เมตร (ถ้ามากกว่านั้นก็มีความเสี่ยงสูงที่จะเกิดความเสียหายต่อแพ็กเก็ตข้อมูลที่ส่ง)
ข้อดีและข้อเสียของการเชื่อมต่อไร้สาย
ประโยชน์หลักของการเชื่อมต่อไร้สาย:
- สายไฟขั้นต่ำ.
- แล็ปท็อปสามารถใช้เป็นรีโมทคอนโทรลได้
- การเชื่อมต่อทำได้อย่างแท้จริงด้วยการคลิกเมาส์สองครั้ง (หลังจากที่อุปกรณ์ได้รับการตรวจสอบระหว่างกันในขั้นต้น)
ข้อเสียของการเชื่อมต่อไร้สาย:
- การตอบสนองล่าช้าในการส่งออกภาพ สามารถเข้าถึงได้ถึง 100 ms ต่อวินาที
- การเชื่อมต่อ WiFi ดำเนินการผ่านเกตเวย์เท่านั้น ในกรณีส่วนใหญ่ เราเตอร์จะใช้สำหรับสิ่งนี้ และสามารถจำกัดอัตราการถ่ายโอนข้อมูล (ในกรณีส่วนใหญ่ - สูงสุด 100 Mbps)
- สัญญาณไร้สายไม่ได้รับการป้องกันจากการรบกวนทางวิทยุ ดังนั้น เมื่อแสดงภาพหรือใช้ทีวีเป็นระบบลำโพงภายนอก อาจเกิดสิ่งแปลกปลอมและการบิดเบือนได้
คุณต้องคำนึงด้วยว่าคุณสามารถแสดงภาพผ่าน WiFi ได้ก็ต่อเมื่อโมดูลการรับส่งข้อมูลแบบไร้สายที่ติดตั้งในแล็ปท็อปและโปรโตคอลสนับสนุนทีวี เช่น Miracast, Chromecast
และการรองรับฟังก์ชั่นเหล่านี้ส่วนใหญ่จะพบในทีวีที่ทันสมัยที่สุดเท่านั้น
การปรับภาพหลังจากเชื่อมต่อ
ในการกำหนดค่าภาพหลังจากเชื่อมต่อทีวีด้วยสาย คุณต้องไปที่ "การตั้งค่า" ใน Windows จากนั้นเลือก "ระบบ" คลิกที่ส่วน "แสดง"
สามารถใช้เคเบิลทีวีที่เชื่อมต่อเพื่อขยายเดสก์ท็อปที่ใช้งานได้ นั่นคือรูปภาพจะทำซ้ำพร้อมกันทั้งบนหน้าจอแล็ปท็อปและบนทีวี แต่ในขณะเดียวกันทีวีก็จะเป็นเหมือนพื้นที่ว่างเพิ่มเติมของเดสก์ท็อป
ในการตั้งค่า "การแสดงผล" คุณยังสามารถระบุความละเอียดของภาพที่ส่งออกได้ ขอแนะนำให้ตั้งค่าสูงสุดที่ใช้ได้
และคุณทราบได้อย่างไรว่าควรตั้งค่าอัตราการรีเฟรชหน้าจอเท่าใด ขอแนะนำให้ชี้แจงข้อกำหนดทางเทคนิคในคำแนะนำสำหรับทีวี และยังตั้งค่าสูงสุดที่ใช้ได้
ฉันจำเป็นต้องปรับแต่งทีวีหรือไม่? คุณเพียงแค่ต้องเลือกแหล่งสัญญาณที่ถูกต้อง (พอร์ตที่เชื่อมต่อสายเคเบิล) ผ่านเมนู
การตั้งค่าเสียงหลังจากเชื่อมต่อ
ขั้นตอนแรกคือการชี้แจงว่าหากการเชื่อมต่อสายเคเบิลผ่าน AV, VGA หรือ DVI เสียงจะถูกส่งออกผ่านพอร์ต 3.5 มม. แยกต่างหาก
นั่นคือ มีการเชื่อมต่อสายเคเบิลแยกต่างหากสำหรับการส่งออกวิดีโอไปยังหน้าจอภายนอก แยกต่างหากสำหรับเสียง จากนั้นคุณสามารถควบคุมระดับเสียงผ่านทางลัดปกติในถาดทาสก์บาร์
หากทีวีเชื่อมต่อผ่าน HDMI ก่อนอื่นคุณต้องเลือกการ์ดเสียง HDMI เป็นการ์ดเสียงหลักในการตั้งค่า "เสียง" (หากระบบไม่ได้ใช้โดยอัตโนมัติ)
ในการดำเนินการนี้ ให้เปิด "แผงควบคุม" ไปที่ "อุปกรณ์เสียงและเสียง" ในกล่องโต้ตอบ จากรายการอะแดปเตอร์เสียงที่มี ให้เลือกอะแดปเตอร์ที่ทำเครื่องหมายด้วยตัวย่อ HDMI ก่อนหน้านั้นเสียงจะออกมาทางระบบลำโพงแล็ปท็อปมาตรฐาน (ลำโพงในตัว)
โดยรวมแล้ว คุณสามารถเชื่อมต่อแล็ปท็อปกับทีวีทั้งผ่านสายเคเบิลและแบบไร้สาย
ตัวเลือกใดที่จะเป็นที่ต้องการ? หากทีวีถูกวางแผนที่จะใช้เป็นจอแสดงผลภายนอก ให้ใช้ HDMI หากคุณเพียงแค่ต้องถ่ายโอนไฟล์จากแล็ปท็อปไปยังไดรฟ์ภายในของทีวี (หรือไดรฟ์ USB ที่เชื่อมต่ออยู่) คุณสามารถใช้การเชื่อมต่อ WiFi ได้
วิดีโอที่มีประโยชน์
สำหรับข้อมูลเกี่ยวกับวิธีการเชื่อมต่อแล็ปท็อปกับทีวีโดยใช้สาย hdmi โปรดดูวิดีโอ: