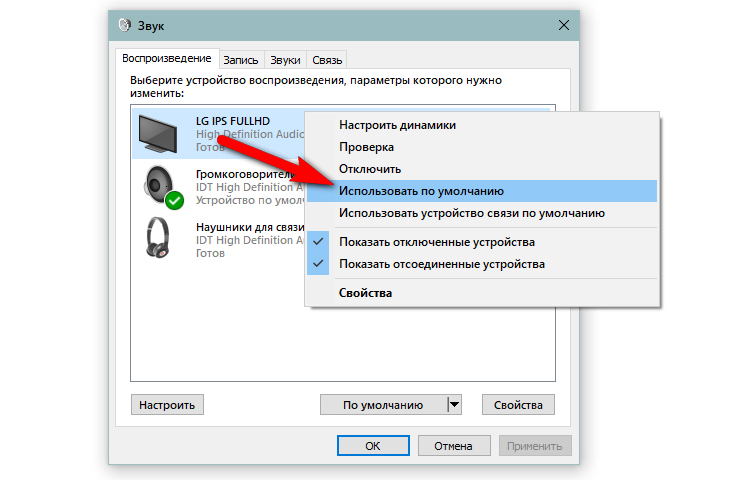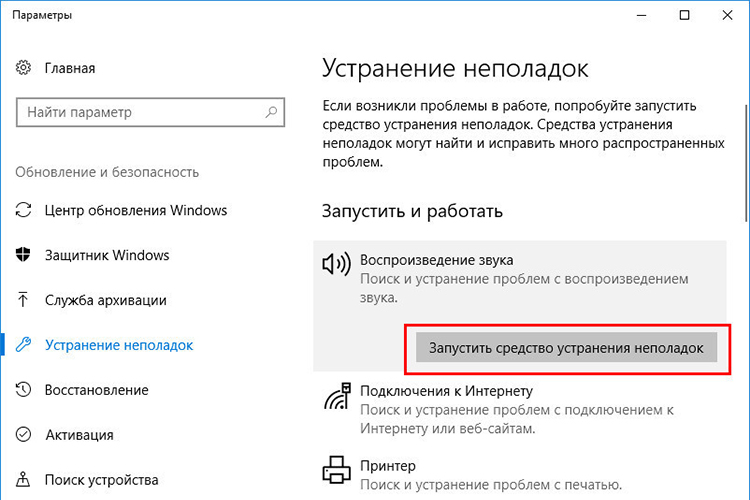วิธีส่งสัญญาณเสียงไปยังทีวีผ่าน HDMI: เชื่อมต่อสายเคเบิลและตั้งค่าสัญญาณเสียง
 เป็นเวลาเกือบยี่สิบปีแล้วที่มาตรฐาน HDMI ได้กำหนดตัวเองเป็นวิธีการหลักในการสื่อสารผ่านสายระหว่างอุปกรณ์ต่างๆ ปรากฏในปี 2546 และมีการพัฒนาอย่างต่อเนื่องตั้งแต่นั้นเป็นต้นมา
เป็นเวลาเกือบยี่สิบปีแล้วที่มาตรฐาน HDMI ได้กำหนดตัวเองเป็นวิธีการหลักในการสื่อสารผ่านสายระหว่างอุปกรณ์ต่างๆ ปรากฏในปี 2546 และมีการพัฒนาอย่างต่อเนื่องตั้งแต่นั้นเป็นต้นมา
HDMI (อินเทอร์เฟซมัลติมีเดียความละเอียดสูง) สามารถแปลเป็นภาษาของเราเป็น "อินเทอร์เฟซมัลติมีเดียความละเอียดสูง" ช่วยให้คุณสามารถส่งสัญญาณเสียงและวิดีโอที่มีคุณภาพสูงสุดโดยแทบไม่มีความล่าช้า
และนอกจากนี้ แม้ว่านี่จะไม่ใช่ข้อได้เปรียบหลัก แต่ HDMI จะให้คุณควบคุมระดับเสียงของอุปกรณ์ที่เชื่อมต่อโดยใช้รีโมทคอนโทรลของทีวี
ผ่านอินเทอร์เฟซนี้ คุณสามารถเชื่อมต่ออุปกรณ์ใดๆ ที่ให้คุณส่งออกภาพและเสียงไปยังทีวีได้ เช่นเดียวกับอุปกรณ์เสียงหลายประเภทพร้อมกัน เช่น เครื่องรับ AV เครื่องขยายเสียงสเตอริโอ ซาวด์บาร์ และลำโพงที่ใช้งาน
ในบทความนี้ เราจะมาดูวิธีการเชื่อมต่อแบบใช้สายกับทีวีผ่าน HDMI อย่างละเอียดยิ่งขึ้น และบอกคุณเกี่ยวกับข้อดีของการเชื่อมต่อดังกล่าว
เนื้อหา
วิธีส่งสัญญาณเสียงไปยังทีวีผ่าน HDMI
เมื่อพูดถึงอินเทอร์เฟซ HDMI มันจะเป็นบาปที่ไม่ต้องพูดถึง ARC (จากมาตรฐาน 1.4) และ eARC (จากมาตรฐาน 2.1) ตัวย่อเหล่านี้ตามลำดับมาจากชื่อภาษาอังกฤษ Audio Return Channel และ Audio Return Channel เวอร์ชันที่ทันสมัยกว่า ในภาษาของเรา นี่หมายถึง "Audio Return Channel" และ "Enhanced Audio Return Channel" อย่างแท้จริง
ทีวีสมัยใหม่ทุกเครื่องมีอินพุตนี้ ซึ่งมักเรียกว่า HDMI (ARC) อย่างน้อยมาตรฐาน 2.0 ก็มีการกำหนดดังกล่าว
มีไว้เพื่ออะไรกันแน่? ความจริงก็คือมันเป็นตัวเชื่อมต่อนี้ที่จะช่วยให้เราไม่เพียง แต่รับสัญญาณเสียง / วิดีโอจากเครื่องรับ แต่ยังส่งเสียงจากทีวีกลับไปที่อุปกรณ์ที่เชื่อมต่อ
ในขณะนี้ เราสามารถรับเสียงหลายช่องสัญญาณแบบไม่บีบอัดผ่านอินเทอร์เฟซนี้เท่านั้น เช่น Dolby TrueHD หรือ DTS-HD Master Audio ตัวอย่างเช่น จากเครื่องเล่น Blu-ray
และตัวเชื่อมต่อ eARC เวอร์ชันใหม่กว่าก็สามารถส่งสัญญาณเสียงเซอร์ราวด์ในรูปแบบ 7.1 แชนเนลได้แล้ว เช่น DTS:X หรือ Dolby Atmos สำหรับผู้ใช้ทั่วไป คุณลักษณะนี้อาจไม่ใช่คุณสมบัติที่สำคัญที่สุด แต่สำหรับผู้รักเสียงเพลงหรือแฟนหนังตัวจริง เป็นสิ่งที่จำเป็นจริงๆ
โซลูชันนี้ยังช่วยให้คุณเผยแพร่งานนำเสนอมัลติมีเดียบนหน้าจอขนาดใหญ่ได้ ดังนั้นครู นักการศึกษา นักเรียน และผู้สอนจึงมักใช้โซลูชันนี้
แล็ปท็อปและทีวีส่วนใหญ่มีพอร์ต HDMI ขนาดมาตรฐาน
ในกรณีนี้ การเชื่อมต่ออุปกรณ์สองเครื่องเข้าด้วยกันนั้นง่ายมาก:
- เปิดแล็ปท็อปและทีวีของคุณ
- ใช้รีโมทคอนโทรลเพื่อตั้งค่าพอร์ต HDMI เป็นแหล่งสัญญาณเข้าบนทีวี หากมีขั้วต่อ HDMI หลายตัว ให้ตรวจสอบหมายเลขพอร์ตที่คุณจะเชื่อมต่อสายเคเบิล
- เสียบปลายสาย HDMI ข้างหนึ่งเข้ากับทีวีและเสียบปลายอีกด้านหนึ่งเข้ากับแล็ปท็อป
- หลังจากเชื่อมต่อถูกต้อง รูปภาพจากจอแล็ปท็อปควรแสดงบนหน้าจอทีวีโดยอัตโนมัติ
การเชื่อมต่อทีวีกับคอมพิวเตอร์ผ่านอะแดปเตอร์
แล็ปท็อปบางเครื่อง โดยเฉพาะเครื่องที่เล็กกว่า จะมีช่องเสียบที่เล็กกว่า เช่น พอร์ต micro หรือ mini HDMI แทนที่จะเป็นพอร์ต HDMI ขนาดมาตรฐาน ในกรณีนี้ การซื้อสายเคเบิลที่มีปลายสองด้านจะง่ายที่สุด จากนั้นวิธีการเชื่อมต่อจะเหมือนกับสาย HDMI เป็น HDMI
อีกทางเลือกหนึ่งคือการใช้อะแดปเตอร์ นี่คือรายการสองชิ้น สาย mini/micro HDMI และขั้วต่อ HDMI มาตรฐาน
คำแนะนำต่อไปนี้จะอธิบายทีละขั้นตอนในการเชื่อมต่อแล็ปท็อปกับทีวีโดยใช้อะแดปเตอร์:
- เปิดแล็ปท็อปและทีวีของคุณ
- ตั้งค่าพอร์ต HDMI เป็นแหล่งสัญญาณโดยใช้รีโมทคอนโทรล
- เสียบปลายสาย HDMI ด้านหนึ่งเข้ากับทีวีและเสียบปลายอีกด้านหนึ่งเข้ากับอะแดปเตอร์
- เสียบปลั๊กอะแดปเตอร์เข้ากับอินพุต HDMI ที่ไม่ใช่มาตรฐานของแล็ปท็อป
- รูปภาพควรปรากฏบนหน้าจอทีวีโดยอัตโนมัติ
วิธีการตั้งค่าเอาท์พุตเสียงไปยังทีวีหลังจากเชื่อมต่อ
โทรทัศน์สมัยใหม่มีความล้ำหน้ามากจนบางแหล่ง เช่น โทรทัศน์ดาวเทียม อาจไม่สามารถรักษาคุณภาพของสัญญาณวิดีโอได้อีกต่อไป
แต่ไม่ว่าคุณจะเลือกซาวด์บาร์ เครื่องรับโฮมเธียเตอร์ หรืออุปกรณ์เสียงอื่นๆ ที่เป็นไปได้ คุณจำเป็นต้องเชื่อมต่อระบบเสียงของคุณกับทีวีด้วยวิธีใดวิธีหนึ่ง
ในยุคของการแปลงเป็นดิจิทัล เอาต์พุตแอนะล็อกเกือบจะหายไป แทนที่ด้วยดิจิทัลทั้งหมด ดังนั้นนี่จึงไม่ใช่ปัญหาใหญ่
การตั้งค่าเอาต์พุตเสียงบนทีวีที่เชื่อมต่อผ่าน HDMI เข้ากับคอมพิวเตอร์
ไม่ใช่เรื่องแปลกที่พีซี Windows 10 จะประสบปัญหาด้านเสียงกับพอร์ต HDMI
ตามค่าเริ่มต้น เอาต์พุตเสียงจะถูกตั้งค่าให้ส่งสัญญาณไปยังลำโพงของคอมพิวเตอร์ของคุณและบางครั้ง เมื่อคุณเชื่อมต่อสาย HDMI ระหว่างทีวีและคอมพิวเตอร์ เอาต์พุตเสียงจะไม่ได้รับการกำหนดค่าใหม่และยังคงตั้งค่าไว้ที่ลำโพง เป็นผลให้ภาพจะออกอากาศบนหน้าจอ แต่จะไม่มีเสียงบนทีวี
ในการเปิดใช้งานเอาต์พุตเสียง HDMI คุณจะต้องเลือกอุปกรณ์เอาต์พุตด้วยตนเองในการตั้งค่าระบบ
ด้านล่างนี้เป็นขั้นตอนโดยละเอียด:
- เปิดการตั้งค่า Windows ด้วยแป้นพิมพ์ลัด Win + I
- เปิดส่วน "ระบบ"
- เลือกแท็บ "เสียง"
- ในรายการ "เลือกตำแหน่งสำหรับเล่นเสียง" ให้เลือกเอาต์พุตเสียงของทีวีของคุณ
หากปัญหาไม่ได้รับการแก้ไขด้วยการตั้งค่าที่ถูกต้อง ระบบของคุณอาจมีปัญหาด้านเสียงบางอย่าง
มีวิธีการง่ายๆ หลายวิธีในการแก้ไขปัญหาดังกล่าว เราจะดูด้านล่าง
การเชื่อมต่อทีวีสองเครื่องพร้อมกัน
โดยปกติ อุปกรณ์ภายนอกจะมีพอร์ตเอาต์พุต HDMI เพียงพอร์ตเดียว แต่คุณสามารถเชื่อมต่ออุปกรณ์กับหน้าจอทีวีหลายจอพร้อมกันได้โดยใช้ตัวแยก/เครื่องขยายเสียง HDMI เฉพาะที่จำหน่ายแยกต่างหาก ซึ่งจะแสดงเนื้อหาเดียวกันบนหลายหน้าจอ
ในการตั้งค่าการกำหนดค่าหลายหน้าจอ คุณจะต้องซื้อตัวแยกสัญญาณ มักจะมีรุ่นเช่น 1x2, 1x4, 1x6 หรือ 1x8
กล่าวคือ คุณเชื่อมต่อปลายสาย HDMI ด้านหนึ่งกับอุปกรณ์ และปลายอีกด้านหนึ่งเข้ากับพอร์ตอินพุตของตัวแยกสัญญาณ จากนั้นคุณเชื่อมต่อสาย HDMI เพิ่มเติมได้มากเท่าที่จำเป็นหรือที่หาได้จากเครื่องนี้กับทีวีหลายเครื่อง
หลังจากเชื่อมต่อ อุปกรณ์จะถ่ายทอดเสียงและภาพไปยังทีวีที่เชื่อมต่อทั้งหมด
ทำไมไม่มีเสียงหลังจากเชื่อมต่อ
หากทีวีรองรับฟังก์ชั่น Audio Return Channel ตรวจสอบให้แน่ใจว่าระบบเชื่อมต่อกับแจ็ค HDMI IN ที่เข้ากันได้กับ ARC บนทีวี
หากยังไม่มีเสียงหรือเสียงรบกวน อาจเป็นเพราะการกำหนดค่าเอาต์พุตเสียงไม่ถูกต้อง มิฉะนั้น อาจเป็นปัญหาที่เกี่ยวข้องกับลูกชายทั่วโลกบนพีซี Windows 10 ของคุณ
หากทีวีไม่รองรับฟังก์ชั่น Audio Return Channel เสียงจากทีวีจะไม่ถูกส่งออกจากระบบแม้ว่าระบบจะเชื่อมต่อกับแจ็ค HDMI IN ของทีวีก็ตาม
เครื่องมือแก้ปัญหา
ในขั้นแรก คุณสามารถใช้ตัวแก้ไขปัญหา ซึ่งจะสแกนคอมพิวเตอร์ของคุณโดยอัตโนมัติเพื่อหาข้อผิดพลาดที่อาจเกิดขึ้น:
- ป้อนการตั้งค่า Windows 10 โดยคลิกที่รูปเฟืองในเมนูเริ่ม
- เปิดส่วน "ระบบ"
- ไปที่แท็บ "การแก้ไขปัญหา"
- เลือก "เครื่องมือแก้ไขปัญหาอื่นๆ"
- เปิดคุณสมบัติเล่นเสียง
- คลิกที่ปุ่ม "เริ่ม"
ปัญหาเกี่ยวกับไดรเวอร์
ปัญหาเสียงส่วนใหญ่มักเกี่ยวข้องกับการอัปเดตไดรเวอร์เอาต์พุตเสียง
เราจะดูวิธีอัปเดตไดรเวอร์โดยใช้ตัวจัดการอุปกรณ์:
- เข้าสู่ Device Manager โดยคลิกขวาที่เมนู Start แล้วเลือกจากเมนูบริบท
- ค้นหาหัวข้อ "อินพุตและเอาต์พุตเสียง" ในรายการ
- ดับเบิลคลิกตัวเลือกเอาต์พุตเสียงที่ต้องการ
- ในหน้าต่างที่เปิดขึ้น ไปที่แท็บ "ไดรเวอร์"
- สุดท้ายให้คลิกปุ่ม "อัปเดตไดรเวอร์"
- และเลือก "ค้นหาไดรเวอร์โดยอัตโนมัติ"
ปัญหาการเชื่อมต่อ
การเชื่อมต่อสายเคเบิลอาจหลวมหรือไม่ถูกต้อง ซึ่งจะส่งผลให้ไม่มีสัญญาณเอาท์พุต
ตรวจสอบตำแหน่งของสายต่อที่ปลายทั้งสองข้าง และหากจำเป็น ให้ยุติการเชื่อมต่อ HDMI โดยถอดอุปกรณ์ทั้งสองและสายที่เชื่อมต่อระหว่างกัน
คุณสามารถทำได้ด้วยวิธีต่อไปนี้:
- ถอดสาย HDMI จากทั้งสองด้านแล้วเชื่อมต่อใหม่กับขั้วต่อ
- เชื่อมต่ออุปกรณ์เดิมกับแหล่งพลังงานอีกครั้ง
- หลังจากที่ทีวีและอุปกรณ์ต้นทางบูทขึ้นแล้ว ให้เปิดอุปกรณ์ภายนอกและรอจนกว่าสัญญาณจะเริ่มเข้ามา
ขั้นตอนเหล่านี้แม้จะเรียบง่าย แต่ก็สามารถแก้ปัญหาต่างๆ ได้
ตัวอย่างเช่น หากทีวีและอุปกรณ์ต้นทางมีข้อมูลที่ผิดพลาดที่ได้รับผ่านสาย HDMI การรีเซ็ตจะรีเซ็ตเป็นศูนย์และบูตอีกครั้งด้วยข้อมูลที่ถูกต้อง
ตั้งค่าผิด
หากอุปกรณ์เชื่อมต่อผ่าน HDMI ให้ค้นหาการตั้งค่าเสียงที่เหมาะสมในเมนูการตั้งค่าของอุปกรณ์ที่เชื่อมต่อ (เช่น กล่องรับสัญญาณดิจิตอล ซาวด์บาร์ หรือเครื่องเล่น Blu-ray)
(Audio Return Channel) หรือ CEC (Consumer Electronics Control) จำนวนมากเป็นเทคโนโลยีที่ช่วยให้อุปกรณ์ที่เชื่อมต่อผ่าน HDMI สามารถสื่อสารได้ อย่างไรก็ตาม เนื่องจากอุปกรณ์ HDMI มียี่ห้อและรุ่นต่างกัน บางครั้งอุปกรณ์อาจไม่โต้ตอบตามที่คาดไว้ ลองเปิดใช้งาน
ตรวจสอบให้แน่ใจว่าไม่ได้ลดระดับเสียงของระบบใช้ปุ่มปรับระดับเสียงเพื่อค่อยๆ เพิ่มระดับเสียง
หากคุณมีแหล่งเสียงภายนอกหลายแหล่งทำงานพร้อมกัน ตรวจสอบให้แน่ใจว่าระบบใช้ฮาร์ดแวร์ที่คุณต้องการ
ในการทำเช่นนี้ เพื่อความมั่นใจเพิ่มเติม คุณสามารถปิดใช้งานอุปกรณ์ภายนอกที่เชื่อมต่อทั้งหมดใน Device Manager ยกเว้นอุปกรณ์ที่คุณต้องการ
หลังจากนั้น ให้รีสตาร์ทอุปกรณ์แล้วลองจับคู่กับทีวีอีกครั้ง
ตรวจสอบวิธีการเชื่อมต่ออื่น ๆ
เพื่อให้เข้าใจธรรมชาติของปัญหา - ไม่ว่าจะเป็นด้านเทคนิคหรือระบบ ให้ลองเปลี่ยนสาย HDMI เช่น สายออปติคัล และตรวจสอบว่ามีสัญญาณในกรณีนี้หรือไม่
เนื่องจากปัญหาความเข้ากันได้ของ CEC และ ARC กับยี่ห้อและรุ่นที่แตกต่างกัน เสียง HDMI อาจไม่ทำงานหรือขาดเป็นระยะๆ
ถอดสาย HDMI ออกจากอุปกรณ์ภายนอกและทีวี แล้วต่อสายออปติคัลแทน แต่โปรดทราบว่าเนื่องจากสายเคเบิลออปติคัลไม่มีคำสั่ง HDMI-CEC เพื่อควบคุมอุปกรณ์ คุณจึงต้องใช้รีโมตคอนโทรลที่กำหนดค่าไว้ล่วงหน้า
ติดตั้งการอัปเดตอุปกรณ์
ปัญหาอาจเกิดจากผลิตภัณฑ์ที่คุณใช้เป็นแหล่งสัญญาณภายนอกจำเป็นต้องได้รับการอัปเดต
ใช้ได้กับทั้งคอมพิวเตอร์ สมาร์ทโฟน หรือแท็บเล็ต ตลอดจนซาวนด์บาร์ กล่องรับสัญญาณ หรือลำโพง บางทีการติดตั้งเฟิร์มแวร์ใหม่หรือแพ็คเกจการอัพเดทบนอุปกรณ์อาจช่วยแก้ปัญหาบางอย่างของระบบที่ขัดขวางการส่งสัญญาณเสียงปกติผ่านอินเทอร์เฟซ HDMI
หากจำเป็น ให้รีเซ็ตระบบเป็นค่าเริ่มต้นจากโรงงานและเริ่มต้นกระบวนการติดตั้งใหม่
เหตุใดจึงไม่มีเสียงหลังจากการอัพเดตซอฟต์แวร์
คุณได้อัปเดตซอฟต์แวร์ของอุปกรณ์ภายนอกแล้ว แต่ยังไม่มีเสียง? ไม่จำเป็นต้องตื่นตระหนก เป็นไปได้ว่าปัญหาได้รับการแก้ไขแล้ว และสาเหตุที่ไม่มีเสียงก็เป็นเพียงการรีเซ็ตการตั้งค่า
ในสถานการณ์เช่นนี้ เพียงกลับไปที่การตั้งค่าระบบและเลือกเอาท์พุตเสียงของทีวีของคุณ แล้วทำซ้ำขั้นตอนที่ระบุไว้ในบทความนี้
หากอุปกรณ์หลังจากการปรับเปลี่ยนข้างต้น ไม่เพียงแต่ไม่ส่งเสียงแต่ยังไม่แพร่ภาพบนหน้าจอทีวีด้วย เป็นไปได้มากว่าปัญหาคือลักษณะทางเทคนิค และอุปกรณ์เครื่องใดเครื่องหนึ่งของคุณอาจต้องได้รับการตรวจสอบบริการ
วิดีโอที่มีประโยชน์
วิธีส่งสัญญาณเสียงจากคอมพิวเตอร์ไปยังทีวีผ่านสาย HDMI จะกล่าวถึงในวิดีโอ: