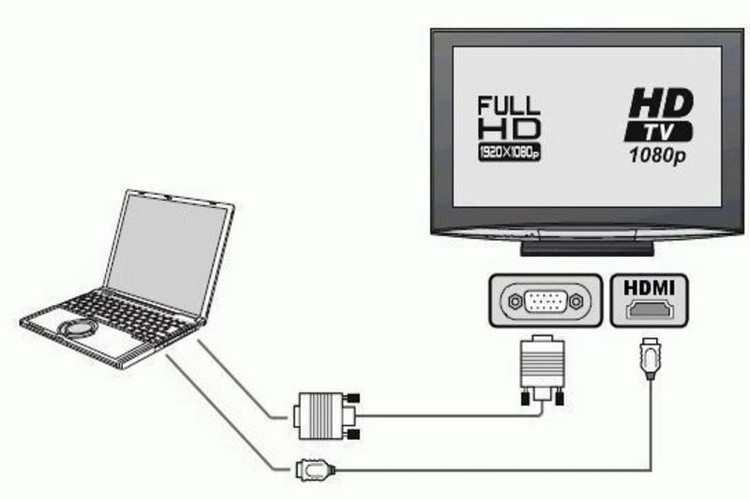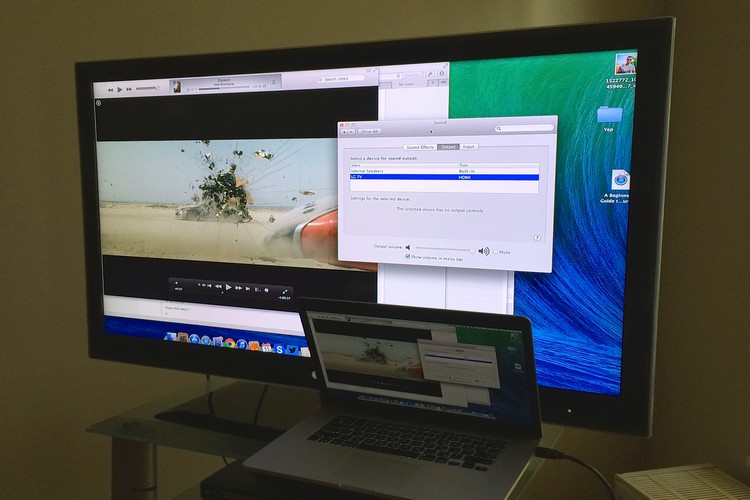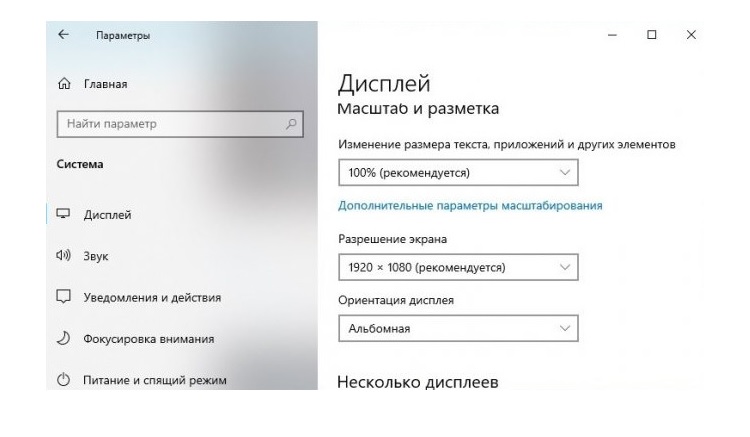ラップトップをテレビに接続する方法:デバイスを同期する有線および無線の方法
 最新のテレビにはすべて多くのビデオ入力があり、コンピューターの外部ディスプレイとしても使用できます。また、ラップトップを有線と無線の両方で接続することも可能です。
最新のテレビにはすべて多くのビデオ入力があり、コンピューターの外部ディスプレイとしても使用できます。また、ラップトップを有線と無線の両方で接続することも可能です。
テレビをLANデバイスとして追加することもできます。これにより、マルチメディアファイルを転送して、大画面でビデオを視聴できるようになります。
ラップトップをテレビに接続する方法は一般的にどのようなものがありますか、それぞれの長所と短所は何ですか?
コンテンツ
ケーブルを介してラップトップをテレビに接続する
次のポートを使用して、ケーブルを介してラップトップをテレビに接続できます。
- AV(RCA)。
- VGA。
- DVI。
- HDMI。
- USB。
- イーサネット。
AV
現在、ビデオとオーディオを送信するための廃止されたオプションと見なされています。
その主な欠点:
- 最大解像度はわずか576pです。つまり、HD画像の送信はサポートされていません。
- サウンドはステレオのみです。
- 信号はアナログです。つまり、画像にさまざまなアーティファクトが含まれている可能性があります。
- AVは、デバイス間の技術情報の交換を提供しません。また、画像の出力解像度は選択できません。デフォルトは常に576pまたは480pです。
AVポートは現在、主に2005〜2010年にリリースされた古いラップトップでのみ使用されています。 AVの代わりにS-Videoが使用されることもあり、デバイスにはアダプターも付属しています(ビデオ専用)。
VGA
VGAはアナログビデオ信号伝送規格です。最大200Hzのリフレッシュレートで最大フルHDの解像度をサポートします。
これは、2015年から2018年より前にリリースされたほとんどのラップトップに見られます(ただし、一部の最新のラップトップに追加されることもあります)。 VGA経由で接続する場合の唯一の欠点は、大容量のケーブルが必要になることです。
DVI
また、ビデオ伝送用の共通ポート。
信号は、デジタル形式とアナログ形式の両方で送信できます。 VGAよりも解像度が高く、色の範囲も広がります。
HDMI
今日、これは最新のオーディオおよびビデオ伝送規格です。 2013年以降にリリースされたほぼすべてのラップトップに搭載されています。
その主な利点:
- 最大8Kの解像度がサポートされています。
- フレームレート-最大200FPS。
- サウンド-ステレオとマルチチャンネルの両方が、ビットレートの増加に含まれています。
- 低出力レイテンシ。
- アーティファクトの発生確率が低い。
YouTubeで映画を放送する場合など、テレビを外部ディスプレイとして接続する必要がある場合に使用することをお勧めします。
USB接続
スマートテレビ(Lg、Samsung、Xiaomiなど)をケーブルでラップトップに接続すると、必要なデータ(ビデオファイル、画像、オーディオ)をコピーできる外付けドライブとして認識されます。このオプションは、高速データ転送に使用できます。
ただし、10ギガバイト以上のドライブが搭載されているテレビにのみ関係します。
イーサネット経由で接続
イーサネットポートを介して接続すると、次のことが可能になります。
- TVを外部ストレージとして使用します。たとえば、デバイスをすばやく同期して、ラップトップからテレビにファイルを転送できます。
- ワイヤレスデータ送信モジュールがない場合は、テレビをインターネットに接続します。
接続はRJ-45ポートを介して行われます。データ転送速度-最大1000Mbps(ラップトップに統合されているネットワークカードの帯域幅によって異なります)。
接続方法
ケーブルを介してテレビをラップトップに接続するには、次の順序で行う必要があります。
- ノートパソコンとテレビの両方の電源を切ります(完全に電源を切ります)。
- ノートパソコンとテレビをケーブルで接続します。
- テレビ、ラップトップの電源を入れます。
- ラップトップでは、[設定]、[システム]の順に移動し、[表示]タブを選択します。外部画面に画像を表示するための設定を指定します。解像度、画面のリフレッシュレートを指定することもできます。
ワイヤレス接続
テレビにWiFiモジュールが装備されている場合は、ワイヤレスデータ転送チャネルを介してラップトップに接続できます。ケーブルを接続せずにファイル転送と画像出力の両方に使用できます。
可能なオプション:
- WiFi接続。
- Bluetooth接続(モジュールがテレビに搭載されている場合)。
WiFi接続
データ転送速度は最大500Mbpsになる可能性があるため、推奨されるオプションです(WiFiモジュールの標準によって異なります)。そしてこれに加えて、WiFiは情報の無線伝送のための普遍的な標準です。
ラップトップとテレビの間のローカルネットワークの両方を整理し、テレビを外部ワイヤレスディスプレイとして使用できます。
WiFi接続を設定するにはどうすればよいですか?
最初のステップは、ラップトップとテレビの両方を単一のワイヤレスWiFiネットワークに接続することです。次に、Windowsの「エクスプローラー」で「ネットワークドライブを接続する」を選択し、テレビのローカルIPアドレスを指定する必要があります(設定で確認するか、任意のソフトウェアLANスキャナーを使用できます)。
Bluetooth接続
原則として、Bluetooth接続はラップトップをリモコンとして使用する機能を提供します。
一部のBluetoothTVは、オーディオ出力もサポートしています。つまり、接続されたTVは、ラップトップによって外部スピーカーシステムとして認識されます。
接続するには、次のものが必要です。
- ラップトップで、Bluetoothワイヤレスデータ転送モジュールをオンにします。
- テレビのBluetoothをオンにして、検索モードに切り替えます(通常、Bluetoothデバイスが接続されていない場合、検索モードは自動的にアクティブになります)。
- ラップトップで、接続されているデバイスの設定を開きます。 [新しい接続を追加]を選択し、ソースとしてBluetoothを選択します。
- 検出されたデバイスのリストからTVを選択します。
- 必要に応じて、ペアリングコードを入力します(テレビの説明に記載されています)。
- ペアリングが終了するのを待ちます。
通常、Windowsは、接続されたTVがサポートするBluetoothプロトコルを自動的に検出します。
ケーブル接続の長所と短所
テレビをケーブルでラップトップに接続する主な利点:
- 信頼性の高い接続、電波干渉に強い。
- 信号出力の低遅延応答。平均して2〜4ミリ秒であり、視覚的にはわかりません。
- データ転送速度は、使用されるポートの帯域幅によってのみ制限されます(たとえば、USBの場合は約2 Gb / sです)。
有線で接続することの欠点のうち、区別できる唯一のことは、ラップトップをテレビの隣に配置する必要があるということです。原則として、ケーブルの長さは10〜15メートルを超えてはなりません(長さが長い場合、アーティファクトが発生する可能性があります)。
例外はRJ-45です。ケーブルの長さが約200メートルであっても安定した接続が得られます(それ以上の場合、送信されたデータパケットが損傷するリスクが高くなります)。
ワイヤレス接続の長所と短所
ワイヤレス接続の主な利点:
- 最小限のワイヤー。
- ラップトップはリモコンとして使用できます。
- 接続は、文字通りマウスを数回クリックするだけで実行されます(デバイスが最初に相互に検証された後)。
ワイヤレス接続のデメリット:
- 画像出力の応答遅延。 1秒あたり最大100ミリ秒に達する可能性があります。
- WiFi接続はゲートウェイを介してのみ実行されます。ほとんどの場合、これにはルーターが使用されます。また、データ転送速度を制限する可能性があります(ほとんどの場合、最大100 Mbps)。
- 無線信号は無線干渉から保護されていません。そのため、画像を表示したり、テレビを外部スピーカーシステムとして使用したりすると、アーティファクトや歪みが発生する場合があります。
また、ラップトップにインストールされているワイヤレスデータ送信モジュールとMiracast、ChromecastなどのTVサポートプロトコルの場合にのみ、WiFi経由で画像を表示できることを考慮する必要があります。
そして、これらの機能のサポートは、主に最新のテレビでのみ見られます。
接続後の画像調整
テレビを有線で接続した後に画像を設定するには、Windowsの[設定]に移動し、[システム]を選択して、[表示]セクションをクリックする必要があります。
接続されたケーブルテレビを使用して、利用可能なデスクトップを拡張できます。つまり、画像はノートパソコンの画面とテレビの両方で同時に複製されます。しかし同時に、テレビは\ u200b\u200bデスクトップの追加の無料エリアのようになります。
「表示」設定では、画像出力の解像度を指定することもできます。使用可能な最大値を設定することをお勧めします。
また、どの画面リフレッシュレートを設定する必要があるかをどのようにして知ることができますか?テレビの説明書で技術仕様を明確にすることをお勧めします。また、利用可能な最大値を設定します。
どういうわけかテレビを調整する必要がありますか?メニューから正しい信号源(ケーブルが接続されているポート)を選択するだけです。
接続後のオーディオ設定
最初のステップは、ケーブル接続がAV、VGA、またはDVIを介している場合、オーディオが別の3.5mmポートを介して出力されることを明確にすることです。
つまり、ビデオを外部画面に出力するためにケーブルを接続し、オーディオ用にケーブルを接続します。次に、タスクバートレイの通常のショートカットを使用して音量を制御できます。
テレビがHDMI経由で接続されている場合は、最初に「サウンド」設定でメインカードとしてHDMIサウンドカードを選択する必要があります(システムが自動的に使用しない場合)。
これを行うには、[コントロールパネル]を開き、[サウンドとオーディオデバイス]に移動します。ダイアログボックスで、使用可能なサウンドアダプターのリストから、HDMIの略語でマークされたアダプターを選択します。それまでは、標準のラップトップスピーカーシステム(内蔵スピーカー)から音声が出力されます。
合計すると、ケーブルとワイヤレスの両方でラップトップをテレビに接続できます。
どのオプションが優先されますか?テレビを外部ディスプレイとして使用する予定の場合は、HDMI。ノートパソコンからテレビの内蔵ドライブ(またはそれに接続されているUSBドライブ)にファイルを転送する必要がある場合は、WiFi接続を使用できます。
便利なビデオ
HDMIケーブルを使用してラップトップをテレビに接続する方法については、ビデオを参照してください。