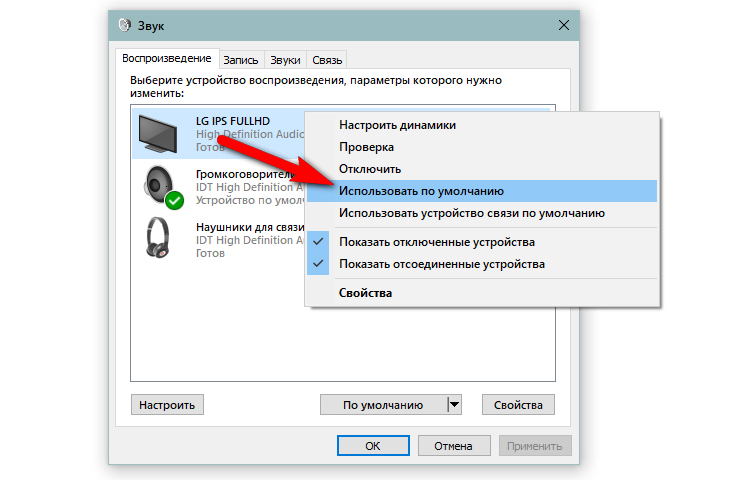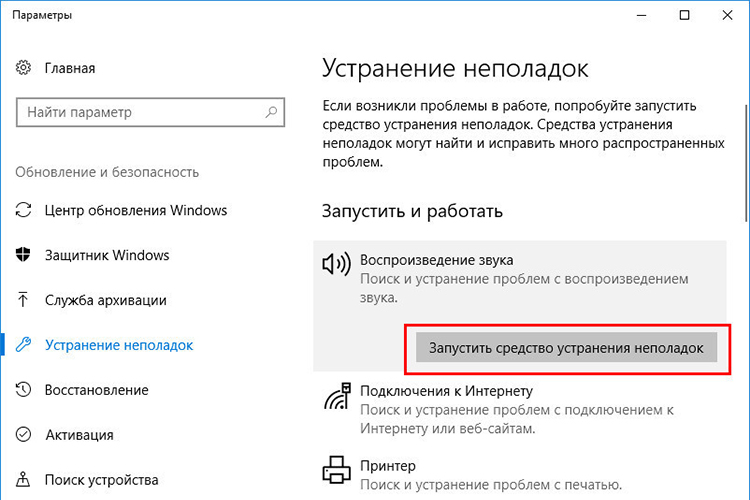HDMI経由でテレビに音声を出力する方法:ケーブルを接続して音声信号を設定する
 HDMI規格がさまざまなデバイス間の有線通信の主要な方法として確固たる地位を確立してから約20年になります。 2003年に登場し、それ以来絶えず開発を続けています。
HDMI規格がさまざまなデバイス間の有線通信の主要な方法として確固たる地位を確立してから約20年になります。 2003年に登場し、それ以来絶えず開発を続けています。
HDMI(高品位マルチメディアインターフェイス)は、「高品位マルチメディアインターフェイス」として私たちの言語に翻訳することができます。それはあなたが事実上遅れることなく最高品質のオーディオとビデオ信号を送ることを可能にします。
これに加えて、これは主な利点ではありませんが、HDMIを使用すると、TVリモコンを使用して接続されたデバイスの音量を制御できます。
このインターフェースを介して、画像と音声をテレビに出力できるガジェットだけでなく、AVレシーバー、ステレオアンプ、サウンドバー、アクティブスピーカーなどの複数のタイプのオーディオデバイスを同時に接続できます。
この記事では、HDMIを介したテレビへの有線接続の方法を詳しく見て、そのような接続の利点について説明します。
コンテンツ
HDMI経由でテレビに音声を出力する方法
HDMIインターフェースについて議論するとき、ARC(1.4標準から)とeARC(2.1標準から)は言うまでもなく罪です。これらの略語はそれぞれ、英語名のAudioReturnChannelとより近代化されたバージョンのAudioReturnChannelに由来します。私たちの言語では、これは文字通り「オーディオリターンチャネル」と「拡張オーディオリターンチャネル」を意味します。
最近のすべてのテレビにはこの入力があり、HDMI(ARC)と呼ばれることが多く、少なくとも2.0規格にはその指定があります。
正確には何のためですか?実際には、このコネクタによって、受信機からオーディオ/ビデオ信号を受信できるだけでなく、テレビから接続された機器に音声を送り返すことができます。
現時点では、このインターフェイスを介してのみ、ドルビーTrueHDやDTS-HDマスターオーディオなどの非圧縮マルチチャンネルオーディオを受信できます。たとえば、Blu-rayプレーヤーから。
また、eARCコネクタの新しいバージョンでは、DTS:Xやドルビーアトモスなどの7.1チャンネル形式でサラウンドサウンドを送信できます。通常のユーザーにとって、これは最も重要な機能ではないかもしれませんが、実際の音楽愛好家や映画ファンにとっては、これは実質的に必須の機能です。
このソリューションでは、マルチメディアプレゼンテーションを大画面でブロードキャストすることもできるため、教師、教育者、学生、インストラクターがよく使用します。
ほとんどのラップトップとテレビには、標準サイズのHDMIポートがあります。
この場合、2つのデバイスを相互に接続するのは非常に簡単です。
- ノートパソコンとテレビの電源を入れます。
- リモコンを使用して、HDMIポートをテレビの入力ソースとして設定します。複数のHDMIコネクタが装備されている場合は、ケーブルを接続するポート番号を確認してください。
- HDMIケーブルの一方の端をテレビに接続し、もう一方の端をラップトップに接続します。
- 正しく接続すると、ラップトップモニターからの画像がテレビ画面に自動的に表示されます。
アダプターを介してテレビをコンピューターに接続する
一部のラップトップ、特に小さいラップトップには、標準サイズのHDMIポートではなく、マイクロまたはミニHDMIポートなどの小さいスロットがあります。この場合、両端が異なるケーブルを購入するのが最も簡単です。その場合の接続方法はHDMI-HDMIケーブルと同じです。
もう1つのオプションは、アダプターを使用することです。ミニ/マイクロHDMIケーブルと標準HDMIコネクタの2ピースアイテムです。
次の手順では、アダプタを使用してラップトップをテレビに接続する方法を段階的に説明します。
- ノートパソコンとテレビの電源を入れます。
- リモコンを使用して、HDMIポートを信号源として設定します。
- HDMIケーブルの一方の端をテレビに接続し、もう一方の端をアダプターに接続します。
- アダプタープラグをラップトップの非標準HDMI入力に接続します。
- 画像は自動的にテレビ画面に表示されます。
接続後のテレビへの音声出力の設定方法
現代のテレビは非常に進歩しているため、衛星テレビなどの一部のソースは、ビデオ信号の品質に追いついていない可能性があります。
ただし、サウンドバー、ホームシアターレシーバー、またはその他の可能なオーディオデバイスのいずれを選択する場合でも、サウンドシステムをテレビに接続する必要があります。
デジタル化の時代には、アナログ出力はほとんどなくなり、完全にデジタル出力に取って代わられているので、これは大きな問題にはなりません。
HDMI経由でコンピューターに接続されたテレビの音声出力を設定する
Windows10PCでHDMIポートのオーディオの問題が発生することは珍しくありません。
デフォルトでは、オーディオ出力はコンピューターのスピーカーに信号を送信するように設定されています。また、テレビとコンピューターの間にHDMIケーブルを接続すると、オーディオ出力が再構成されず、スピーカーに設定されたままになることがあります。その結果、画像は画面に放送されますが、テレビには音が出ません。
HDMIオーディオ出力を有効にするには、システム設定で出力デバイスを手動で選択する必要があります。
詳細な手順は次のとおりです。
- Win+IキーボードショートカットでWindows設定を開く
- 「システム」セクションを開きます
- 「サウンド」タブを選択します
- [オーディオ再生場所の選択]リストで、テレビのオーディオ出力を選択します。
正しい設定で問題が解決しない場合は、システムに何らかの問題がある可能性があります。
このような問題を解決する簡単な方法がいくつかあります。以下でそれらを見ていきます。
2台のテレビの同時接続
通常、外部デバイスにはHDMI出力ポートが1つしかありません。ただし、別売りの専用HDMIスプリッター/アンプを使用して、デバイスを一度に複数のTV画面に接続できます。これにより、複数の画面に同じコンテンツが表示されます。
マルチスクリーン構成を設定するには、スプリッターを購入する必要があります。通常、1x2、1x4、1x6、1x8などのモデルがあります。
つまり、HDMIケーブルの一方の端をガジェットに接続し、もう一方の端をスプリッターの入力ポートに接続します。次に、必要な数の追加のHDMIケーブルを接続するか、このユニットから別のテレビに接続します。
接続後、ガジェットは接続されているすべてのテレビに音声と画像をブロードキャストします。
接続しても音が出ないのはなぜですか
テレビがオーディオリターンチャンネル機能と互換性がある場合は、システムがテレビのARC互換HDMIINジャックに接続されていることを確認してください。
それでも音やノイズが聞こえない場合は、オーディオ出力の設定が正しくないことが原因である可能性があります。そうしないと、Windows10PCでのよりグローバルな息子関連の問題になる可能性があります。
テレビがオーディオリターンチャンネル機能に対応していない場合、システムがテレビのHDMI INジャックに接続されていても、テレビからの音声はシステムから出力されません。
トラブルシューター
最初のステップとして、トラブルシューティングツールを使用できます。トラブルシューティングツールは、コンピューターを自動的にスキャンして、発生する可能性のあるエラーを検出します。
- スタートメニューの歯車をクリックして、Windows10の設定を入力します。
- 「システム」セクションを開きます。
- [トラブルシューティング]タブに移動します。
- 「その他のトラブルシューティングツール」を選択します。
- サウンドの再生機能を開きます。
- 「スタート」ボタンをクリックしてください。
ドライバーの問題
ほとんどの場合、サウンドの問題はサウンド出力ドライバーの更新に関連しています。
デバイスマネージャを使用してドライバを更新する方法を見ていきます。
- [スタート]メニューを右クリックし、コンテキストメニューから選択して、デバイスマネージャに入ります。
- リストから「オーディオ入力と出力」という見出しを見つけます。
- 目的のオーディオ出力オプションをダブルクリックします。
- 開いたウィンドウで、[ドライバー]タブに移動します。
- 最後に、[ドライバの更新]ボタンをクリックします。
- そして、「ドライバを自動的に検索する」を選択します。
接続問題
ケーブルの接続が緩んでいるか、正しくない可能性があります。これにより、信号が出力されなくなります。
両端の接続ケーブルの位置を確認し、必要に応じて、両方のデバイスとそれらの間に接続されているケーブルを切断して、HDMI接続を終了します。
これは次の方法で実行できます。
- HDMIケーブルを両側から外し、コネクタに再接続します。
- 元のデバイスを電源に再接続します。
- TVとソースデバイスが起動したら、外部デバイスの電源を入れ、信号が入り始めるまで待ちます。
これらの手順は、単純ですが、さまざまな問題を解決できます。
たとえば、テレビとソースデバイスにHDMIケーブルを介して受信した誤った情報が含まれている場合、リセットするとゼロにリセットされ、正しいデータで再起動します。
間違った設定
デバイスがHDMI経由で接続されている場合は、接続されているデバイスの設定メニューで適切なオーディオ設定を見つけます(デジタルセットトップボックス、サウンドバー、Blu-rayプレーヤーなど)。
多くの(Audio Return Channel)またはCEC(Consumer Electronics Control)は、HDMI経由で接続されたデバイスが通信できるようにするテクノロジーです。ただし、HDMIデバイスにはさまざまなブランドやモデルがあるため、デバイスが期待どおりに動作しない場合があります。それらをオンにしてみてください。
また、システムの音量が下がっていないことを確認してください。音量つまみを使用して、音量レベルを徐々に上げます。
複数の外部オーディオソースが同時に動作している場合は、システムが必要なハードウェアを使用していることを確認してください。
これを行うには、信頼性を高めるために、必要なものを除いて、デバイスマネージャで接続されているすべての外部デバイスを無効にすることができます。
その後、デバイスを再起動して、テレビとのペアリングを再試行してください。
他の接続方法を確認してください
問題の性質(技術的なものかシステム的なものか)を理解するには、たとえばHDMIケーブルを光学ケーブルに交換して、この場合に信号があるかどうかを確認してください。
メーカーやモデルが異なるCECとARCの互換性の問題により、HDMIオーディオが機能しないか、断続的に途切れる場合があります。
HDMIケーブルを外部デバイスとテレビから外し、代わりに光ケーブルを接続します。ただし、光ケーブルにはデバイスを制御するためのHDMI-CECコマンドがないため、事前に構成されたリモートコントロールを使用する必要があることに注意してください。
デバイスアップデートをインストールする
問題は、外部信号ソースとして使用している製品を更新する必要があることでもある可能性があります。
これは、コンピューター、スマートフォン、タブレットのほか、サウンドバー、セットトップボックス、スピーカーの両方に適用できます。おそらく、デバイスに新しいファームウェアまたはアップデートパッケージをインストールすると、HDMIインターフェイスを介した通常のオーディオ信号の送信を妨げるいくつかのシステムの問題が解決されます。
必要に応じて、システムを工場出荷時のデフォルトにリセットし、インストールプロセスを再開します。
ソフトウェアアップデート後に音が出ないのはなぜですか
外部デバイスのソフトウェアを更新しましたが、それでも音が出ませんか?慌てる必要はありません。問題はすでに修正されている可能性があり、音が出ない理由は単に設定をリセットすることです。
このような状況では、システム設定に戻ってテレビのオーディオ出力を選択し、この記事に示されている手順を繰り返します。
上記の操作の後、デバイスが音声を出力しないだけでなく、テレビ画面に画像をブロードキャストしない場合、問題は本質的に技術的なものであり、デバイスの1つがサービス検査を必要とする可能性があります。
便利なビデオ
HDMIケーブルを介してコンピューターからテレビにサウンドを出力する方法については、ビデオで説明します。