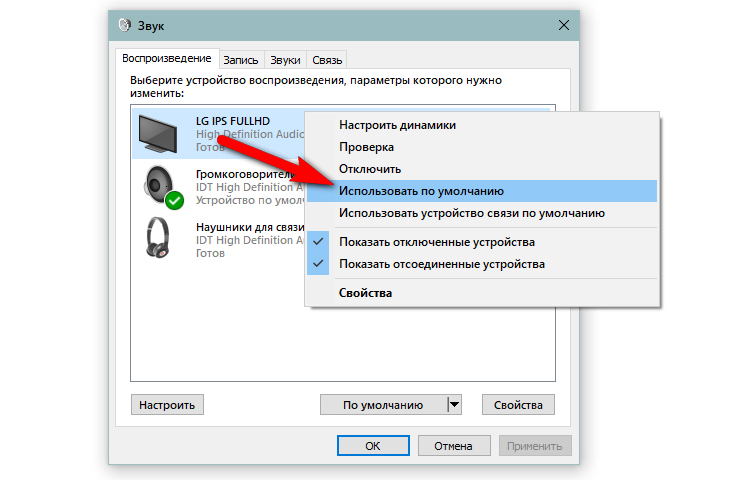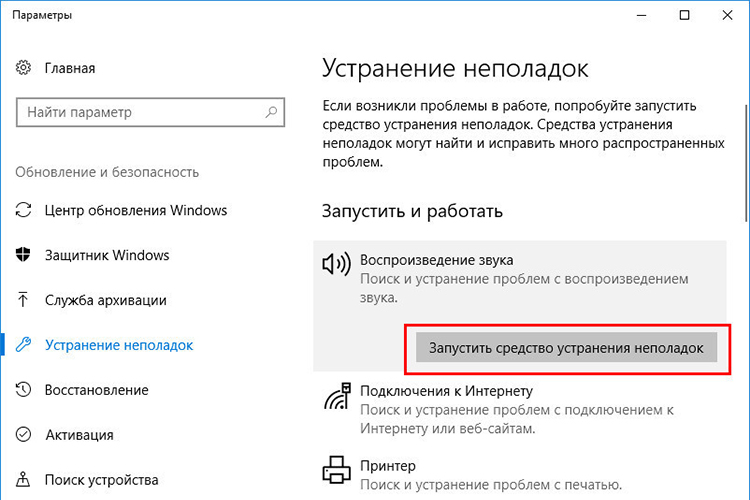HDMI-Audioausgang am Fernseher: Kabelanschluss und Audioeinrichtung
 Es ist fast zwanzig Jahre her, dass sich der HDMI-Standard als primäre Methode für die kabelgebundene Kommunikation zwischen verschiedenen Geräten etabliert hat. Es wurde 2003 eingeführt und seither kontinuierlich weiterentwickelt.
Es ist fast zwanzig Jahre her, dass sich der HDMI-Standard als primäre Methode für die kabelgebundene Kommunikation zwischen verschiedenen Geräten etabliert hat. Es wurde 2003 eingeführt und seither kontinuierlich weiterentwickelt.
HDMI (High Definition Multimedia Interface) lässt sich in unsere Sprache als "High Definition Multimedia Interface" übersetzen. Es ermöglicht Ihnen die Übertragung von Audio- und Videosignalen in höchster Qualität und praktisch ohne Verzögerung.
Ein weiterer, wenn auch nicht der wichtigste Vorteil von HDMI ist die Möglichkeit, die Lautstärke eines angeschlossenen Geräts über die Fernbedienung des Fernsehers zu regeln.
Über diese Schnittstelle können Sie alle Geräte anschließen, die eine Bild- und Tonausgabe an den Fernseher ermöglichen, sowie verschiedene Arten von Audiogeräten wie AV-Receiver, Stereoverstärker, Soundbars und Aktivlautsprecher.
In diesem Artikel werden wir uns die kabelgebundenen Verbindungen zum Fernseher über HDMI genauer ansehen und die Vorteile einer solchen Verbindung diskutieren.
Inhalt
- Audioausgabe an TV mit HDMI
- TV über einen Adapter an den Computer anschließen
- So richten Sie die Audioausgabe an Ihrem angeschlossenen Fernsehgerät ein
- Gleichzeitiger Anschluss von zwei Fernsehgeräten
- Warum gibt es beim Anschließen keinen Ton?
- Warum ist nach einer Software-Aktualisierung kein Ton zu hören?
- Nützliches Video
Audioausgabe an TV mit HDMI
Wenn man über die HDMI-Schnittstelle spricht, wäre es eine Sünde, ARC (ab Standard 1.4) und eARC (ab Standard 2.1) nicht zu erwähnen. Diese Abkürzungen stammen von den englischen Bezeichnungen Audio Return Channel bzw. einer modernisierten Version von Audio Return Channel. In unserer Sprache bedeutet es wörtlich "Audio-Rückkanal" und "erweiterter Audio-Rückkanal".
Jeder moderne Fernseher verfügt über einen solchen Eingang, der oft als HDMI (ARC) bezeichnet wird, zumindest ist dies die Bezeichnung, die im 2.0-Standard verfügbar ist.
Wofür genau ist es gedacht? Dieser Anschluss ermöglicht nicht nur den Empfang von Audio-/Videosignalen vom Receiver, sondern auch die Übertragung des Tons vom Fernsehgerät an die angeschlossenen Geräte.
Zurzeit können wir nur über diese Schnittstelle unkomprimierten Mehrkanalton wie Dolby TrueHD oder DTS-HD Master Audio empfangen. Zum Beispiel von Blu-ray-Playern.
Und neuere Versionen des eARC-Anschlusses können bereits 7.1-Kanal-Surround-Sound wie DTS: X oder Dolby Atmos liefern. Für Gelegenheitsnutzer mag dies nicht die wichtigste Funktion sein, aber für echte Audiophile oder Filmliebhaber ist es praktisch eine Notwendigkeit.
Mit dieser Lösung können Sie auch Multimedia-Präsentationen auf den großen Bildschirm übertragen, so dass sie häufig von Lehrern, Dozenten, Studenten und Ausbildern genutzt wird.
Die meisten Laptops und Fernsehgeräte haben einen HDMI-Anschluss in Standardgröße.
In diesem Fall ist es einfach, die beiden Geräte miteinander zu verbinden:
- Schalten Sie den Laptop und den Fernseher ein.
- Verwenden Sie die Fernbedienung, um den HDMI-Anschluss als Signalquelle am Fernsehgerät einzustellen. Wenn das Gerät mit mehr als einem HDMI-Anschluss ausgestattet ist, überprüfen Sie die Nummer des Anschlusses, an den Sie das Kabel anschließen möchten.
- Stecken Sie ein Ende des HDMI-Kabels in das Fernsehgerät und das andere Ende in den Laptop.
- Sobald die Verbindung hergestellt ist, sollte das Bild des Laptop-Monitors automatisch auf dem Fernsehbildschirm erscheinen.
Verbinden Sie das Fernsehgerät über einen Adapter mit dem Computer
Einige Laptops, vor allem kleinere, verfügen über einen kleineren Anschluss, z. B. einen Mikro- oder Mini-HDMI-Anschluss, anstelle des Standard-HDMI-Anschlusses. In diesem Fall ist es am einfachsten, ein Kabel mit zwei verschiedenen Enden zu kaufen. Dann ist die Anschlussmethode dieselbe wie bei einem HDMI-zu-HDMI-Kabel.
Eine andere Möglichkeit ist die Verwendung eines Adapters. Dieser Artikel besteht aus zwei Teilen - einem Kabel mit einem Mini-/Mikro-HDMI-Anschluss und einem Standard-HDMI-Anschluss.
In der folgenden Anleitung wird Schritt für Schritt erklärt, wie Sie einen Laptop mit einem Adapter an ein Fernsehgerät anschließen:
- Schalten Sie den Laptop und den Fernseher ein.
- Stellen Sie den HDMI-Anschluss über die Fernbedienung als Signalquelle ein.
- Schließen Sie ein Ende des HDMI-Kabels an das Fernsehgerät und das andere Ende an die Adapterbuchse an.
- Stecken Sie den Adapterstecker in den nicht standardmäßigen HDMI-Eingang des Laptops.
- Das Bild sollte automatisch auf dem Fernsehbildschirm erscheinen.
So stellen Sie die Tonausgabe am angeschlossenen Fernsehgerät ein
Moderne Fernsehgeräte sind so fortschrittlich, dass einige Quellen, wie z. B. das Satellitenfernsehen, mit der Qualität des Videosignals nicht mehr Schritt halten können.
Aber ganz gleich, ob Sie sich für eine Soundbar, einen Heimkino-Receiver oder andere Audiogeräte entscheiden, Sie müssen das Soundsystem auf irgendeine Weise mit dem Fernseher verbinden.
Im Zeitalter der Digitalisierung sind analoge Ausgänge so gut wie verschwunden und vollständig durch digitale Ausgänge ersetzt worden, so dass dies kein großes Problem darstellen wird.
Einrichten der Audioausgabe auf einem TV-Gerät, das über HDMI an einen Computer angeschlossen ist
Bei Windows 10-Computern sind Audio-Probleme mit dem HDMI-Anschluss keine Seltenheit.
Standardmäßig ist der Audioausgang so eingestellt, dass das Signal an die Lautsprecher Ihres Computers gesendet wird. Und manchmal kommt es vor, dass beim Anschließen eines HDMI-Kabels zwischen Ihrem Fernseher und Ihrem Computer der Audioausgang nicht neu konfiguriert wird und auf die Lautsprecher eingestellt bleibt. Das Ergebnis ist, dass das Bild auf dem Bildschirm übertragen wird, aber kein Ton auf dem Fernseher zu hören ist.
Um die Audioausgabe über HDMI zu aktivieren, müssen Sie das Ausgabegerät manuell in den Systemeinstellungen auswählen.
Die einzelnen Schritte werden im Folgenden beschrieben:
- Öffnen Sie die Windows-Einstellungen mit der Tastenkombination Win + I
- Öffnen Sie den Bereich "System".
- Wählen Sie die Registerkarte "Ton".
- Wählen Sie den Audioausgang Ihres Fernsehers aus der Liste "Wählen Sie einen Ort für die Tonwiedergabe".
Wenn das Problem durch die richtige Einstellung nicht behoben wird, hat Ihr System möglicherweise ein Audioproblem.
Es gibt einige einfache Methoden, um solche Probleme zu beheben, die wir uns im Folgenden ansehen.
Gleichzeitiges Anschließen von zwei TV-Geräten
In der Regel haben externe Geräte nur einen HDMI-Ausgang. Sie können das Gerät jedoch mit einem speziellen HDMI-Splitter/Verstärker, der separat erhältlich ist, an mehrere Fernsehbildschirme gleichzeitig anschließen, um denselben Inhalt auf mehreren Bildschirmen anzuzeigen.
Um eine Konfiguration mit mehreren Bildschirmen einzurichten, müssen Sie einen Splitter kaufen. Typische verfügbare Modelle sind 1?2, 1?4, 1?6 oder 1?8.
Mit anderen Worten: Sie schließen ein Ende eines HDMI-Kabels an Ihr Gerät und das andere Ende an den Eingangsanschluss des Splitters an. Sie können dann so viele zusätzliche HDMI-Kabel wie nötig oder verfügbar von diesem Gerät an verschiedene Fernsehgeräte anschließen.
Sobald die Verbindung hergestellt ist, überträgt das Gerät Ton und Bild an alle angeschlossenen Fernsehgeräte.
Warum kein Ton beim Anschließen
Wenn das Fernsehgerät mit der Audio Return Channel-Funktion kompatibel ist, vergewissern Sie sich, dass das System an die ARC-kompatible HDMI IN-Buchse am Fernsehgerät angeschlossen ist.
Wenn immer noch kein Ton zu hören ist oder ein Rauschen zu hören ist, kann dies auf eine falsche Konfiguration des Audioausgangs zurückzuführen sein. Andernfalls könnte es sich auch um ein globales Problem mit der Sonic auf Ihrem Windows 10-Computer handeln.
Wenn das Fernsehgerät nicht mit der Funktion Audio Return Channel kompatibel ist, wird der Ton vom Fernsehgerät nicht über das System ausgegeben, selbst wenn das System an die HDMI IN-Buchse des Fernsehgeräts angeschlossen ist.
Störungssucher
Als ersten Schritt können Sie die Fehlerbehebung verwenden, die Ihren Computer automatisch auf mögliche Fehler untersucht:
- Öffnen Sie die Windows 10-Einstellungen, indem Sie im Startmenü auf das Zahnrad drücken.
- Öffnen Sie den Abschnitt System.
- Klicken Sie auf die Registerkarte Fehlerbehebung.
- Wählen Sie Andere Tools zur Fehlerbehebung.
- Öffnen Sie die Option Tonwiedergabe.
- Klicken Sie auf die Schaltfläche "Starten".
Probleme mit dem Treiber
In den meisten Fällen hängen Soundprobleme mit der Aktualisierung der Treiber für die Soundausgabe zusammen.
Wir sehen uns an, wie man Treiber mit dem Geräte-Manager aktualisiert:
- Greifen Sie auf den Geräte-Manager zu, indem Sie mit der rechten Maustaste auf das Startmenü klicken und ihn aus dem Kontextmenü auswählen.
- Suchen Sie in der Liste die Rubrik "Audioeingänge und Audioausgänge".
- Doppelklicken Sie auf die gewünschte Einstellung für den Audioausgang.
- Klicken Sie in dem nun erscheinenden Fenster auf die Registerkarte "Treiber".
- Klicken Sie abschließend auf die Schaltfläche "Treiber aktualisieren",
- Und wählen Sie "Automatische Treibersuche".
Verbindungsproblem
Die Kabelverbindung kann unzuverlässig oder falsch sein, was ebenfalls zu keiner Signalausgabe führt.
Überprüfen Sie die Position des Verbindungskabels an beiden Enden und beenden Sie gegebenenfalls die HDMI-Verbindung, indem Sie beide Geräte und die zwischen ihnen angeschlossenen Kabel abtrennen.
Dies kann wie folgt geschehen:
- Trennen Sie die HDMI-Kabel auf beiden Seiten und schließen Sie sie wieder an die Buchse an.
- Schließen Sie das Quellgerät wieder an das Stromnetz an.
- Nachdem das Fernsehgerät und das Quellgerät hochgefahren sind, schalten Sie das externe Gerät ein und warten, bis das Signal ankommt.
Diese Schritte sind zwar einfach, können aber eine Vielzahl von Problemen lösen.
Wenn z. B. das Fernsehgerät und das Quellgerät falsche Informationen enthalten, die über das HDMI-Kabel empfangen wurden, kann ein Reset helfen, das Gerät zurückzusetzen und mit den richtigen Daten neu zu starten.
Falsche Einstellungen
Wenn das Gerät über HDMI angeschlossen ist, suchen Sie die richtigen Audioeinstellungen im Einstellungsmenü des angeschlossenen Geräts (z. B. digitale Set-Top-Box, Soundbar oder Blu-ray-Player).
Many (Audio Return Channel) oder CEC (Consumer Electronics Control) sind Technologien, die es über HDMI angeschlossenen Geräten ermöglichen, miteinander zu kommunizieren. Da es jedoch verschiedene Marken und Modelle von HDMI-Geräten gibt, kann es vorkommen, dass die Geräte nicht wie erwartet kommunizieren; versuchen Sie, sie zu aktivieren.
Vergewissern Sie sich auch, dass die Systemlautstärke nicht heruntergedreht ist. Verwenden Sie den Lautstärkeregler, um die Lautstärke schrittweise zu erhöhen.
Wenn Sie mehrere externe Audioquellen gleichzeitig betreiben, stellen Sie sicher, dass das System die richtigen Geräte verwendet.
Zur zusätzlichen Sicherheit können Sie im Gerätemanager alle angeschlossenen externen Geräte deaktivieren, außer dem, das Sie benötigen.
Starten Sie dann das Gerät neu und versuchen Sie, es erneut mit dem Fernsehgerät zu verbinden.
Andere Verbindungsmethoden prüfen
Um herauszufinden, ob es sich um ein technisches oder ein systembedingtes Problem handelt, können Sie versuchen, das HDMI-Kabel durch ein optisches Kabel zu ersetzen, um zu sehen, ob in diesem Fall ein Signal vorhanden ist.
Aufgrund von CEC- und ARC-Kompatibilitätsproblemen bei verschiedenen Herstellern und Modellen funktioniert der Ton über HDMI möglicherweise nicht oder wird zeitweise unterbrochen.
Trennen Sie das HDMI-Kabel vom externen Gerät und vom Fernsehgerät, und schließen Sie stattdessen ein optisches Kabel an. Da die optischen Kabel jedoch nicht über HDMI-CEC-Befehle zur Steuerung der Geräte verfügen, müssen Sie eine vorkonfigurierte Fernbedienung verwenden.
Geräte-Updates installieren
Das Problem könnte auch sein, dass das Produkt, das Sie als externe Signalquelle verwenden, aktualisiert werden muss.
Dies kann sowohl für Ihren Computer, Ihr Smartphone oder Tablet als auch für Ihre Soundbar, Set-Top-Box oder Ihren Lautsprecher gelten. Vielleicht wird durch die Installation einer neuen Firmware oder eines Service Packs auf Ihrem Gerät ein Systemproblem gelöst, das eine normale Audioübertragung über die HDMI-Schnittstelle verhindert.
Setzen Sie das System gegebenenfalls auf die Werkseinstellungen zurück und starten Sie den Installationsvorgang erneut.
Warum ist nach einer Software-Aktualisierung kein Ton zu hören?
Haben Sie die Software Ihres externen Geräts aktualisiert, aber es gibt immer noch keinen Ton? Es besteht kein Grund zur Panik, wahrscheinlich wurde das Problem bereits behoben und der Grund für das Fehlen des Tons ist einfach ein Reset.
Gehen Sie in diesem Fall einfach zurück zu den Systemeinstellungen, wählen Sie den Audioausgang Ihres Fernsehers und wiederholen Sie die in diesem Artikel beschriebenen Schritte.
Wenn das Gerät nach den oben beschriebenen Manipulationen nicht nur keinen Ton ausgibt, sondern auch kein Bild auf den Fernsehschirm überträgt, ist es wahrscheinlich, dass es sich um ein technisches Problem handelt und dass eines Ihrer Geräte einer Wartung unterzogen werden muss.
Nützliches Video
In diesem Video erfahren Sie, wie Sie mit einem HDMI-Kabel Ton von Ihrem Computer auf Ihren Fernseher übertragen können: