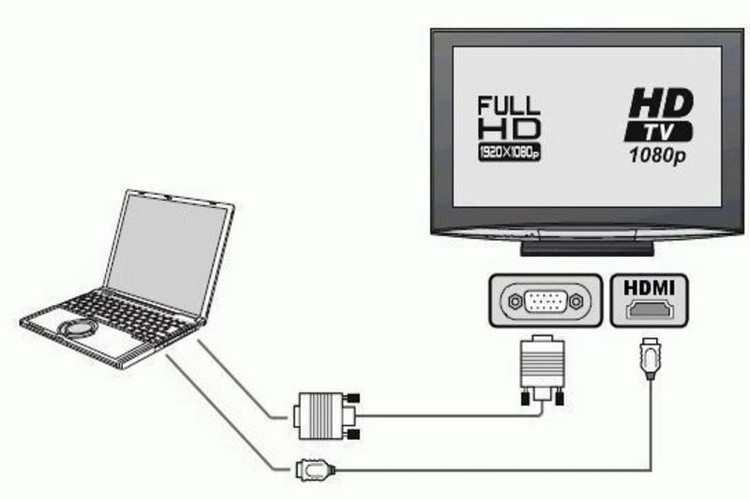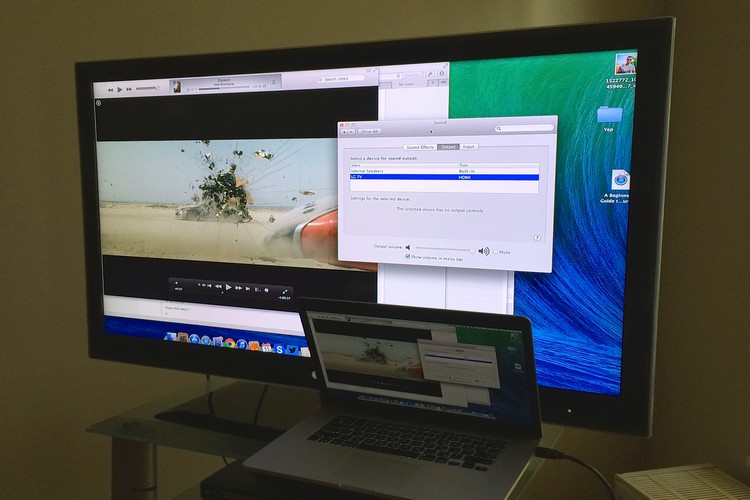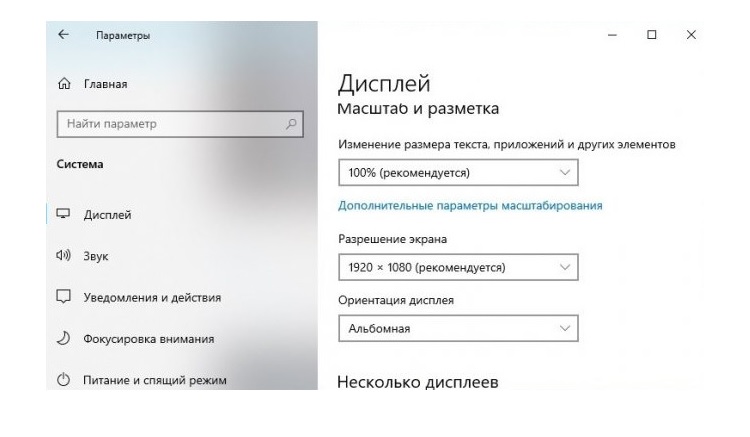Jak připojit notebook k televizi: kabelové a bezdrátové způsoby synchronizace zařízení
 Každý moderní televizor má mnoho video vstupů, což umožňuje jeho použití také jako externí displej pro počítač. A připojení notebooku je také možné, a to jak drátově, tak bezdrátově.
Každý moderní televizor má mnoho video vstupů, což umožňuje jeho použití také jako externí displej pro počítač. A připojení notebooku je také možné, a to jak drátově, tak bezdrátově.
Televizor můžete také přidat jako zařízení LAN. To vám umožní přenášet do něj multimediální soubory, abyste mohli sledovat videa na velké obrazovce.
Jaké způsoby připojení notebooku k televizoru obecně existují, jaké jsou výhody a nevýhody každého z nich?
Obsah
Připojení notebooku k televizi přes kabel
Notebook můžete připojit k televizi pomocí kabelu pomocí následujících portů:
- AV (RCA).
- VGA.
- DVI.
- HDMI.
- USB.
- ethernet.
AV
Nyní je považována za zastaralou možnost pro přenos obrazu a zvuku.
Jeho hlavní nevýhody:
- Maximální rozlišení je pouze 576p. To znamená, že přenos HD obrazu není podporován.
- Zvuk je pouze stereo.
- Signál je analogový, to znamená, že obraz může mít různé artefakty.
- AV nezajišťuje výměnu technických informací mezi zařízeními. Také nelze zvolit výstupní rozlišení obrazu. Výchozí hodnota je vždy 576p nebo 480p.
AV port se nyní nachází hlavně u starých notebooků vydaných v letech 2005-2010. Někdy se místo AV používá S-Video a se zařízením byl dodán i adaptér (pouze pro video).
VGA
VGA je standard pro přenos analogového video signálu. Podporuje rozlišení až Full HD s obnovovací frekvencí až 200 Hz.
Nachází se ve většině notebooků vydaných před rokem 2015 - 2018 (i když se někdy přidává do některých moderních). Jedinou nevýhodou připojení přes VGA je nutnost masivního kabelu.
DVI
Také společný port pro přenos videa.
Signál lze přenášet v digitální i analogové podobě. Rozlišení je vyšší než u VGA, rozšířen je i barevný rozsah.
HDMI
Dnes je to nejmodernější standard přenosu zvuku a obrazu. Nachází se téměř ve všech laptopech vydaných po roce 2013.
Jeho hlavní výhody:
- Podporováno je rozlišení až 8K.
- Snímková frekvence - až 200 FPS.
- Zvuk - stereo i vícekanálový, je zahrnut se zvýšenou bitovou rychlostí.
- Nízká výstupní latence.
- Nízká pravděpodobnost výskytu artefaktů.
Právě HDMI se doporučuje použít, pokud potřebujete připojit televizi jako externí displej, například pro vysílání filmů přes YouTube.
USB připojení
Televizory se Smart TV (Lg, Samsung, Xiaomi atd.) jsou po připojení k notebooku kabelem rozpoznány jako externí disk, na který můžete zkopírovat potřebná data (video soubory, obrázky, zvuk). Tuto možnost lze použít pro rychlý přenos dat.
Je to však relevantní pouze pro ty televizory, ve kterých je nainstalována jednotka s kapacitou alespoň 10 gigabajtů nebo více.
Připojení přes Ethernet
Připojení přes ethernetový port vám umožní:
- Používejte televizi jako externí úložiště. Můžete například rychle synchronizovat zařízení a přenášet soubory z notebooku do televizoru.
- Připojte televizor k internetu, pokud nemá modul pro bezdrátový přenos dat.
Připojení se provádí přes port RJ-45. Rychlost přenosu dat - až 1000 Mbps (v závislosti na šířce pásma síťové karty integrované v notebooku).
Jak se připojit
Připojení televizoru kabelem k notebooku by mělo být provedeno v následujícím pořadí:
- Vypněte notebook i TV (zcela odpojte napájení).
- Připojte notebook a televizi kabelem.
- Zapněte televizi, notebook.
- Na notebooku přejděte na „Nastavení“, poté na „Systém“ a vyberte kartu „Zobrazení“. Zadejte nastavení pro zobrazování obrázků na externí obrazovce. Můžete také určit rozlišení, obnovovací frekvenci obrazovky.
Bezdrátové připojení
Pokud je televizor vybaven modulem WiFi, můžete jej připojit k notebooku prostřednictvím kanálu bezdrátového přenosu dat. To lze použít jak pro přenos souborů, tak pro výstup obrazu bez připojení kabelu.
Možné možnosti:
- WiFi připojení.
- Připojení Bluetooth (pokud je modul součástí televizoru).
WiFi připojení
Upřednostňovaná možnost, protože rychlost přenosu dat může být až 500 Mbps (v závislosti na standardu WiFi modulu). A spolu s tím je WiFi univerzálním standardem pro bezdrátový přenos informací.
Umožňuje organizovat místní síť mezi notebookem a televizorem a používat televizor jako externí bezdrátový displej.
Jak nastavit WiFi připojení?
Prvním krokem je připojení notebooku i televizoru k jedné bezdrátové síti WiFi. Dále v „Průzkumníkovi“ systému Windows musíte vybrat „Připojit síťový disk“, zadat místní IP adresu televizoru (můžete ji vidět v jeho nastavení nebo použít jakýkoli softwarový LAN skener).
Bluetooth připojení
Připojení Bluetooth zpravidla poskytuje možnost používat notebook jako dálkové ovládání.
Některé Bluetooth TV také podporují audio výstup. To znamená, že připojený televizor bude notebookem rozpoznán jako externí reproduktorový systém.
K vytvoření připojení potřebujete:
- Na notebooku zapněte modul bezdrátového přenosu dat Bluetooth.
- Zapněte na televizoru bluetooth, přepněte jej do režimu vyhledávání (pokud není připojeno žádné zařízení Bluetooth, režim vyhledávání se zpravidla aktivuje automaticky).
- Na notebooku otevřete nastavení pro připojená zařízení. Vyberte „Přidat nové připojení“, jako zdroj vyberte Bluetooth.
- Vyberte TV ze seznamu detekovaných zařízení.
- V případě potřeby zadejte párovací kód (najdete jej v návodu k TV).
- Počkejte na konec párování.
Systém Windows obvykle automaticky zjistí, které protokoly Bluetooth připojený televizor podporuje.
Výhody a nevýhody kabelového připojení
Klíčové výhody připojení televize přes kabel k notebooku:
- Spolehlivé spojení, odolné proti rádiovému rušení.
- Odezva s nízkou latencí na výstupu signálu. Je to v průměru jen 2 - 4 ms, což není možné vizuálně postřehnout.
- Rychlost přenosu dat bude omezena pouze šířkou pásma použitého portu (např. pro USB je to cca 2 Gb/s).
Z mínusů připojení kabelem lze rozlišit pouze to, že notebook by měl být umístěn vedle televizoru. Délka kabelu by zpravidla neměla přesáhnout 10 - 15 metrů (pokud je délka delší, může to vést ke vzniku artefaktů).
Výjimkou je RJ-45. Stabilní spojení bude i při délce kabelu cca 200 metrů (pokud více, pak je vysoké riziko poškození přenášených datových paketů).
Výhody a nevýhody bezdrátového připojení
Hlavní výhody bezdrátového připojení:
- Minimální počet drátů.
- Notebook lze použít jako dálkový ovladač.
- Připojení se provádí doslova několika kliknutími myši (po počátečním ověření zařízení mezi sebou).
Nevýhody bezdrátového připojení:
- Zpoždění odezvy na výstupu obrazu. Může dosahovat až 100 ms za sekundu.
- WiFi připojení je realizováno pouze přes bránu. Ve většině případů se k tomu používá router. A může omezit rychlost přenosu dat (ve většině případů - až 100 Mbps).
- Bezdrátový signál není chráněn před rádiovým rušením. Při zobrazování obrazu nebo používání televizoru jako externího reproduktorového systému se tedy mohou objevit artefakty a zkreslení.
Musíte také vzít v úvahu, že obraz můžete zobrazit přes WiFi pouze v případě, že moduly bezdrátového přenosu dat nainstalované v notebooku a televizoru podporují protokoly jako Miracast, Chromecast.
A podporu těchto funkcí najdeme hlavně jen u nejmodernějších televizorů.
Úprava obrazu po připojení
Chcete-li nakonfigurovat obraz po připojení televizoru kabelem, musíte v systému Windows přejít na „Nastavení“, poté vybrat „Systém“ a kliknout na část „Zobrazení“.
K rozšíření dostupné pracovní plochy lze použít připojenou kabelovou televizi. To znamená, že obraz bude současně duplikován jak na obrazovce notebooku, tak v televizi. Ale zároveň bude televizor jako další další volná oblast pracovní plochy.
V nastavení "Zobrazení" můžete také určit rozlišení obrazového výstupu. Doporučuje se nastavit maximum, které je k dispozici.
A jak víte, jaká obnovovací frekvence obrazovky by měla být nastavena? Doporučuje se objasnit technické specifikace v pokynech k televizoru. A také nastavit maximum, které je k dispozici.
Musím nějak naladit televizi? Musíte pouze vybrat správný zdroj signálu (port, ke kterému je kabel připojen) prostřednictvím nabídky.
Nastavení zvuku po připojení
Prvním krokem je ujasnit si, že pokud je kabelové připojení přes AV, VGA nebo DVI, pak zvuk vychází přes samostatný 3,5mm port.
To znamená, že kabel je připojen zvlášť pro výstup videa na externí obrazovku, zvlášť pro zvuk. A pak můžete ovládat hlasitost pomocí běžného zástupce na hlavním panelu.
Pokud je televizor připojen přes HDMI, musíte nejprve v nastavení „Zvuk“ vybrat zvukovou kartu HDMI jako hlavní (pokud ji systém automaticky nepoužívá).
Chcete-li to provést, otevřete "Ovládací panely", přejděte na "Zvuk a zvuková zařízení", v dialogovém okně vyberte ze seznamu dostupných zvukových adaptérů ten, který je označen zkratkou HDMI. Do té doby bude zvuk vystupovat přes standardní reproduktorový systém notebooku (vestavěné reproduktory).
Celkově můžete notebook připojit k televizi jak kabelem, tak bezdrátově.
Která možnost by byla preferována? Pokud se plánuje použití televizoru jako externího displeje, pak HDMI. Pokud potřebujete pouze přenést soubor z notebooku na interní disk televizoru (nebo na USB disk, který je k němu připojen), můžete použít připojení WiFi.
Užitečné video
Informace o připojení notebooku k televizoru pomocí kabelu hdmi naleznete ve videu: